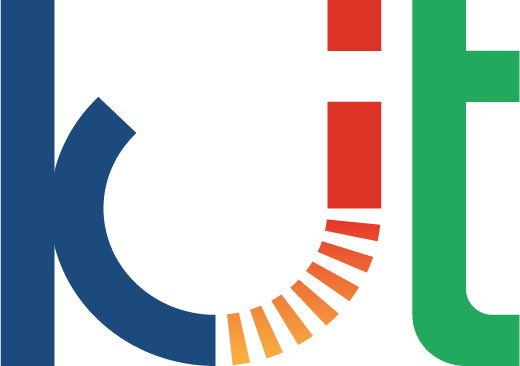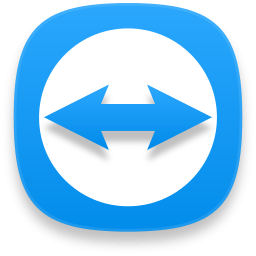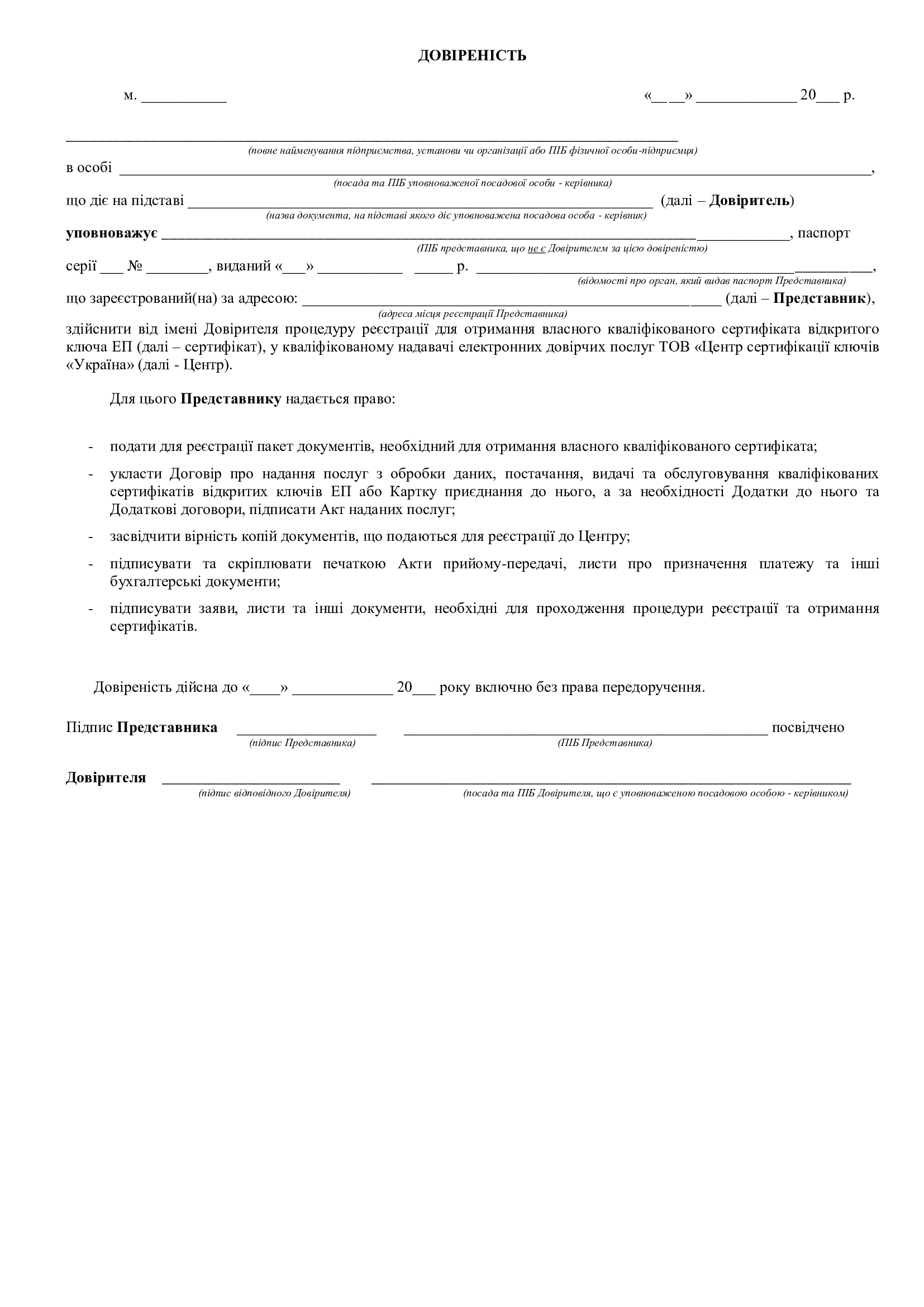1. Автоматичне продовження дії сертифікатів у M.E.Doc
2. Автоматичне продовження дії сертифікатів у вебсервісі СОТА
3. Автопродовження на сайті АЦСК
4. Юридична особа
5.Генерація, автопродовження, або перевидача секретних ключів на захищенні носії (ТОКЕНИ)
6. Фізична особа (ФОП, нотаріус, адвокат)
7. Бюджетна установа
8. Відокремлений підрозділ (філія, представництво) юридичної особи
9. Структурний підрозділ філії
10. Для податкових накладних. Отримує відокремлений підрозділ (філія) юрособи
11. При зміні працівника (директора, бухгалтера, співробітника) юридичної особи
12. У зв’язку зі зміною прізвища підписувача юридичної особи
13. У зв’язку зі зміною юридичної адреси, найменування чи оганізаційноправової форми для юридичної особи
14. У зв’язку зі зміною прізвища фізичної особи-підприємця (ФОП)
15. Довіреність для отримання КЕП
16. Довіреність для отримання сертифікату печатки
17. Довіренність для отримання КЕП підпису та печатки
18. Приклад заповнення довіреності для юридичних осіб
19. ФОП Печатка для ПРРО
20. ФОП Підпис для ПРРО
21. Юридична особа. Печатка для ПРРО
22. Юридична особа. Підпис для ПРРО
23. Пам'ятка по роботі з системою M.E.Doc після отримання сертифікатів електронного підпису
1. Автоматичне продовження дії сертифікатів. Яким чином це зробити у програмі «M.E.Doc»?
Автоматичне продовження дії сертифіката відбуватиметься на основі даних Вашого діючого сертифіката.
Якщо до закінчення терміну дії Вашого актуального сертифіката залишилося 45 днів або менше, у програмі «M.E.Doc» з’явиться вікно Формування заявок на сертифікати. Натиснувши кнопку «ПРОДОВЖИТИ на новий термін» , Ви перейдете до оновлення своїх сертифікатів.
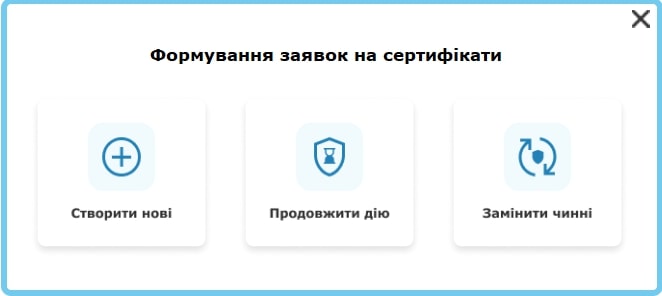
![]() ОНОВЛЕННЯ СЕРТИФІКАТІВ МОЖЛИВЕ ЛИШЕ У ВИПАДКУ, ЯКЩО НЕ ВІДБУЛОСЬ ЗМІН У ДАНИХ, ВНЕСЕНИХ У СЕРТИФІКАТ
ОНОВЛЕННЯ СЕРТИФІКАТІВ МОЖЛИВЕ ЛИШЕ У ВИПАДКУ, ЯКЩО НЕ ВІДБУЛОСЬ ЗМІН У ДАНИХ, ВНЕСЕНИХ У СЕРТИФІКАТ
Крок 1. Оберіть сертифікати для автоматичного продовження
- 1. У вікні, що відкрилося, вкажіть прізвище, ім’я та по-батькові відповідальної особи за обслуговування сертифікатів установи та її контактний номер телефону. Ці відомості автоматично додаються в поля електронної заявки на отримання сертифікатів ЕП.
- 2. В полі Парольний діалог необхідно вказати діалог-пароль. Це будь-яке слово чи словосполучення, яке слугує підтвердженням у разі, якщо потрібно заблокувати цей сертифікат в телефонному режимі.
- 3. Далі слід вказати, які саме сертифікати ЕП необхідно продовжити, проставивши у відповідному полі позначку.
У разі потреби відкоригуйте адресу електронної пошти. Некоректно введена електронна адреса позначається червоним кольором.
Якщо ви бажаєте, щоб сертифікати були доступні для завантаження з мережі Інтернет автоматично, встановіть позначку Надаю згоду на публікацію сертифікатів на загальнодоступному ресурсі АЦСК.
Зверніть увагу! Дати початку та закінчення терміну дії сертифікатів будуть автоматично перенесені у заявку на формування сертифікатів. Стандартний встановлений термін 2 роки. Натиснувши на поле «2 роки» він автоматично буде змінений на «1 рік», і навпаки.
Дата початку дії сертифікату співпадає з датою створення заявки на продовження сертифікату.
Для Вашої зручності також прописується Сума до сплати.
Після усіх налаштувань натисніть кнопку Далі.
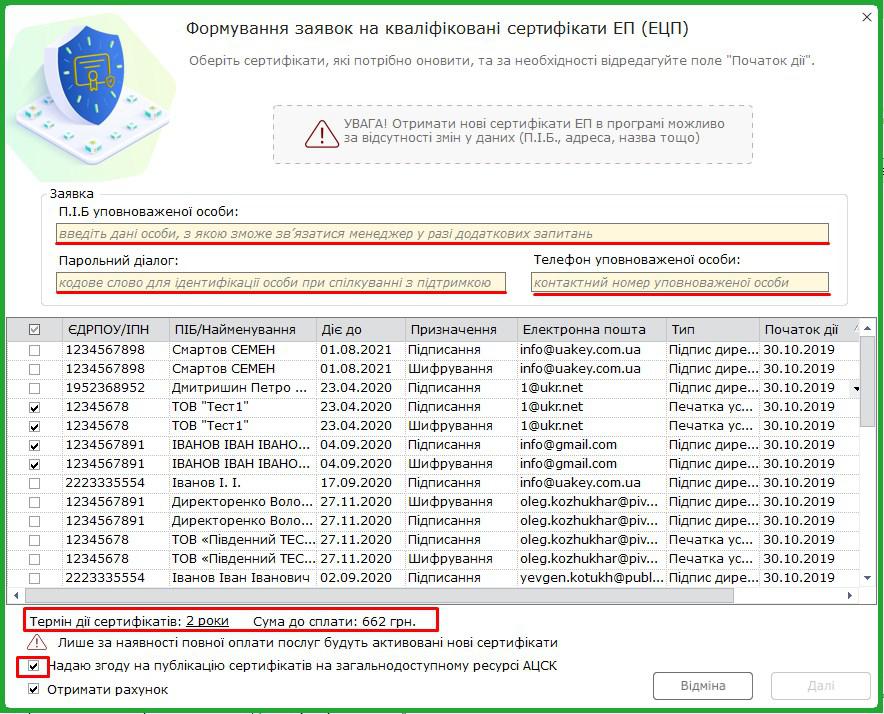
Крок 2. Згенеруйте новий секретний ключ та відправте заявку на формування сертифікату
Відкриється картка приєднання. Знизу справа натискаємо «Підписати».
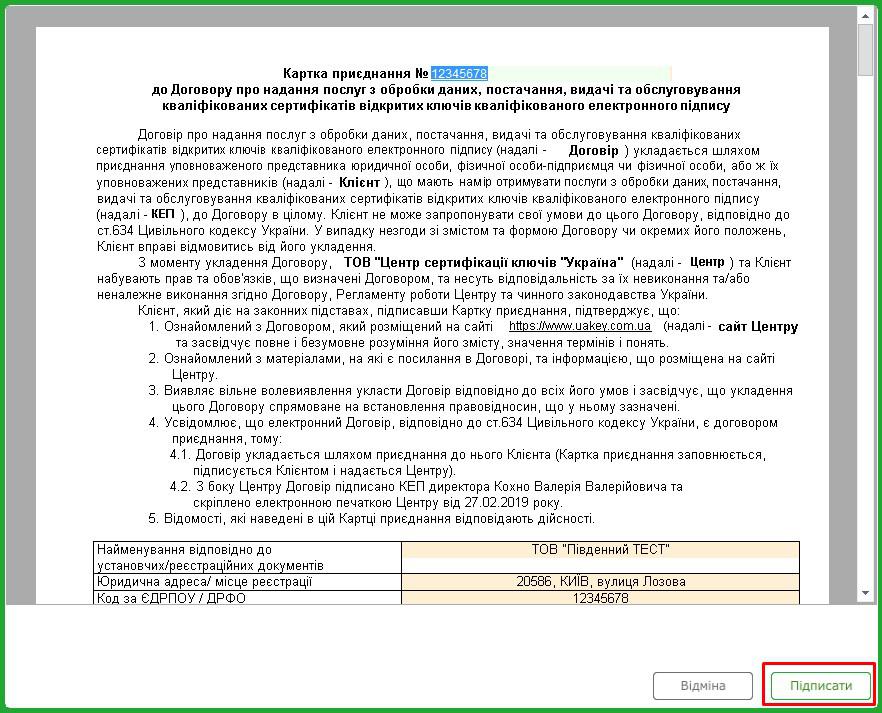
Підписуємо сертифікатом, котрий ще діє. Спочатку обираємо папку, де знаходиться секретний ключ і вводимо пароль секретного ключа. Натискаємо«ОК».
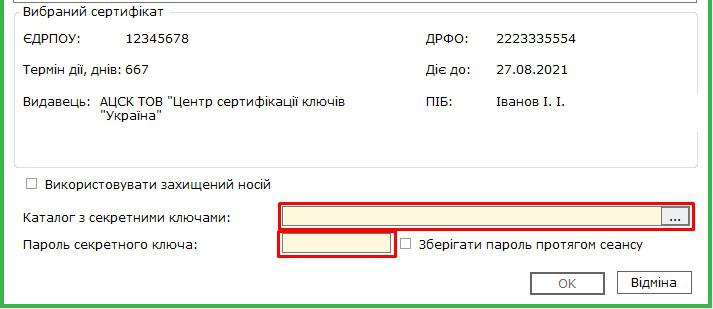
Крок 3. Згенеруйте новий секретний ключ та відправте заявку на формування сертифікату
Відкриється вікно Генерація секретного ключа. Потрібно обрати: «Зберігати секретний ключ у файл» (обрано за замовчуванням) або «Зберігати секретний ключ на захищений носій».
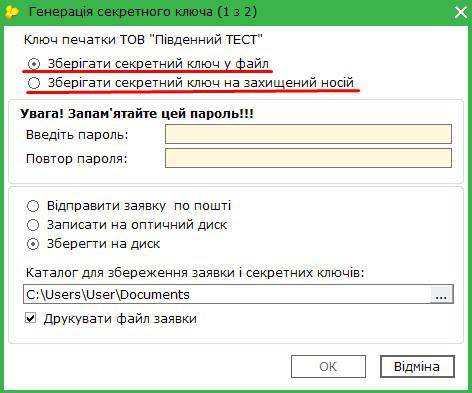
1. Якщо обрали «Зберігати секретний ключ у файл» Вкажіть шлях для збереження секретних ключів, введіть пароль, повтор пароля, та натисніть кнопку ОК.
Пароль повинен складатись мінімум із трьох символів. Пароль може складатися з будь- яких комбінацій букв, цифр, інших символів.
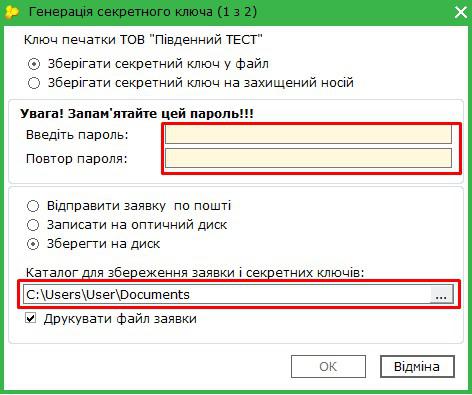
Результатом генерації буде створення файлу секретного ключа та збереження його у вказаному каталозі, про що повідомить програма. Далі запропонують підписати сертифікатом, що закінчується.
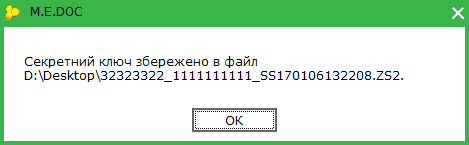
Ці дії потрібно повторити, поки не сгенеруєте усі заявки на сертифікати, які обрали на продовження. Відправте заявку на адресу сервера АЦСК Україна, який буде запропоновано програмою.
2. Якщо обрали «Зберігати секретний ключ на захищений носій».
Вставьте свій захищений носій (токен) у комп'ютер та оберіть його у вікні. Введіть пароль (типовий пароль 12345678).

Результатом генерації буде створення файлу секретного ключа та збереження його у вказаному каталозі, про що повідомить програма. Далі запропонують підписати сертифікатом, що закінчується.
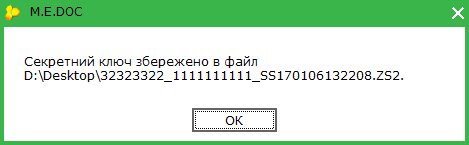
Ці дії потрібно повторити, поки не сгенеруєте усі заявки на сертифікати на токени, які обрали на продовження. Відправте заявку на адресу сервера АЦСК Україна, який буде запропоновано програмою.
Щоб змінити пароль на токен потрібно у вкладці «Зберігати секретний ключ у файл» перейти «Файл» - «Захищений носій (Token)» - «Зміна пароля».
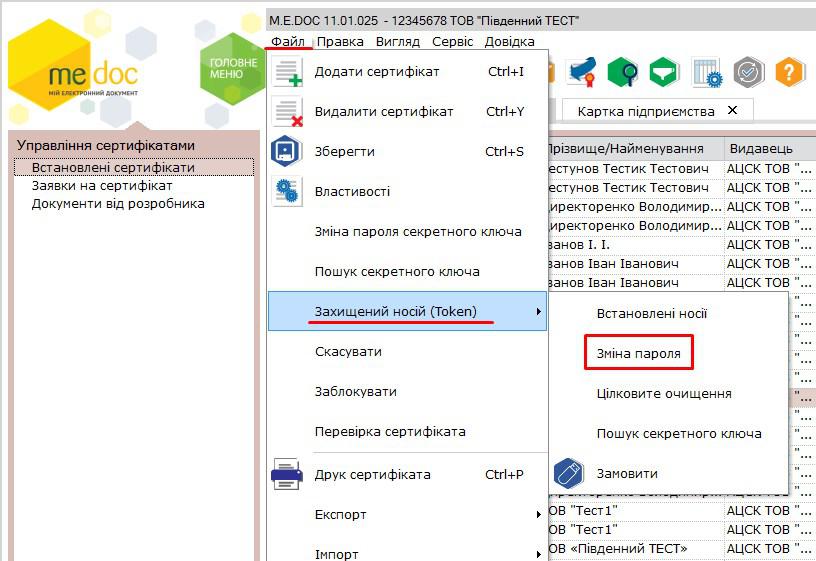
Обираєте захищений носій, введіть старий пароль (за замовчуванням 12345678), потім введіть новий пароль та повтор нового паролю (не більше 8 символів). Ці дії потрібно провести с кожним токеном.
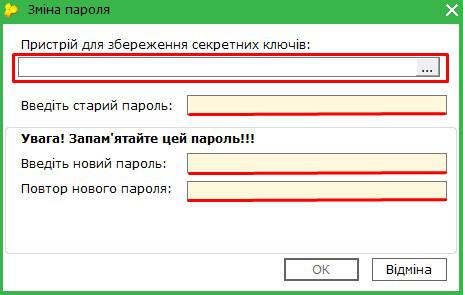
Крок 4. Здійсніть оплату за послугу
Якщо оплата не здійснювалась або кошти ще не надійшли до АЦСК, відкриється вікно Форма оплати, у якому Ви можете обрати:

- Онлайн-оплата - оплата послуги за допомогою платіжної системи онлайн;
- Сформувати рахунок - сформувати рахунок на оплату послуги, програма сформує рахунок-фактуру PD010120 на сплату послуг, що може бути оплачений у будь-якій банківській установі;
- Оплату вже здійснено - оплату здійснено, але кошти ще не надійшли у АЦСК, заявка буде опрацьована після надходження коштів.
Після вибору натисніть ОК.
1. Якщо оновлення сертифікатів було заздалегідь оплачене, та кошти надійшли до АЦСК, відкриється вікно повідомлення про успішне відправлення заявки.
2. Через деякий час перевірте наявність відповідей, натиснувши на панелі інструментів кнопку
![]() .
.
Зверніть увагу! Ви повинні отримати квитанцію №1 та квитанцію №2. Фінальною квитанцією буде квитанція №2, де буде вказано результат обробки Вашої заявки
Крок 5. Завантажте нові сертифікати
1. У разі позитивної відповіді, через деякий час Ви зможете завантажити новостворений сертифікат у програму.
Для цього увійдіть в розділ «Адміністрування» – «Сертифікати» – «Заявки на сертифікат» та натисніть правою кнопкою миші на відправлену заявку та оберіть «Запит сертифікату».
Програма повідомить про успішне завантаження сертифікату.

2. Також з’явиться вікно «Змінено статус сертифікатів», що проінформує Вас про нові сертифікати. Натисніть кнопку «Завантажити».
Перейшовши до вкладки «Встановлені сертифікати», Ви зможете побачити завантажений новий сертифікат.
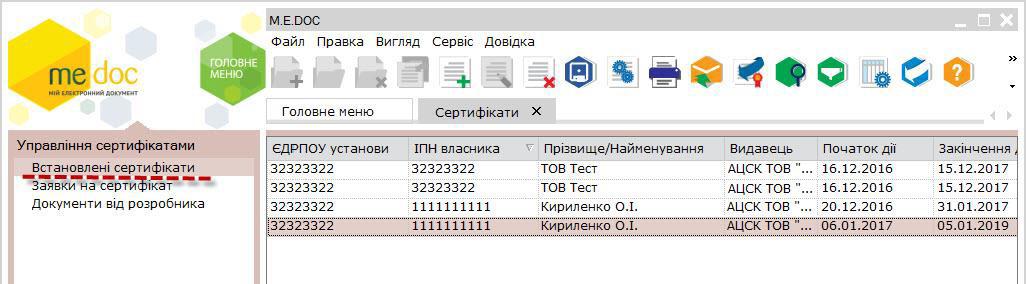
Після завантаження нових сертифікатів потрібно відправити «Повідомлення про реєстрацію електроного цифрового підпису».
Як створити та відправити це повідомлення, можно знайти в інструкції «Пам'ятка по роботі з системою M.E.Doc після отримання сертифікатів електронного підпису».
2. Автоматичне продовження дії сертифікатів у вебсервісі СОТА
Дія-1. Відправка заявок на автоматичне продовження
Автоматичне продовження дії сертифіката відбуватиметься на основі даних вашого діючого сертифіката.
Якщо до закінчення терміну дії вашого актуального сертифіката залишилося 45 днів або менше, у веб-сервісі «СОТА» з’явиться попередження про закінчення дії сертифікатів. атиснувши кнопку Замовити сертифікати ви почнете процедуру продовження дії сертифікатів.
Оновлення сертифікатів можливе ЛИШЕ у випадку, якщо не відбулось змін у даних, внесених в сертифікат! .

-
1. Для автоматичного продовження дії сертифікатів ви можете також перейти у розділ Електронний підпис – Заявки на сертифікат та натиснути кнопку Додати. У вікні Формування заявок оберіть Оновити сертифікати без надання пакету документів
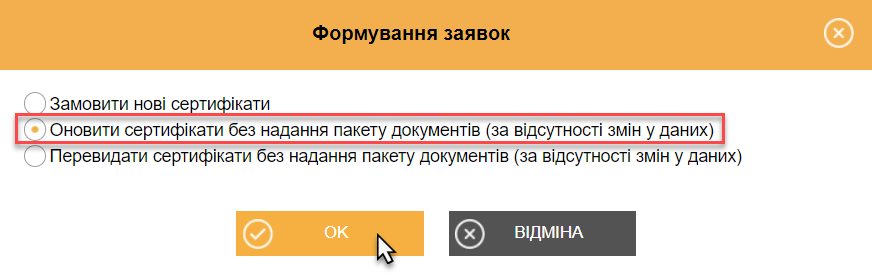
-
2. Далі, вкажіть прізвище, ім’я та по-батькові особи, що відповідатиме за обслуговування сертифікатів установи та її контактний номер телефону.
-
3. В полі Парольний діалог вкажіть будь-яке слово чи словосполучення, яке слугує підтвердженням у разі, якщо потрібно заблокувати даний сертифікат в телефонному режимі.
-
4. Далі слід вкажіть, які саме сертифікати КЕП необхідно продовжити, проставивши у відповідному полі позначку. У разі потреби відкоригуйте адресу електронної пошти. Некоректно введена електронна адреса позначається червоним кольором.
Зверніть увагу! Дати початку та закінчення терміну дії сертифікатів будуть автоматично перенесені у заявку на формування сертифікатів. За замовчуванням, встановлений термін 2 роки. Натиснувши на поле 2 роки він автоматично буде змінений на 1 рік, і навпаки. Для Вашої зручності також прописується Сума до сплати.
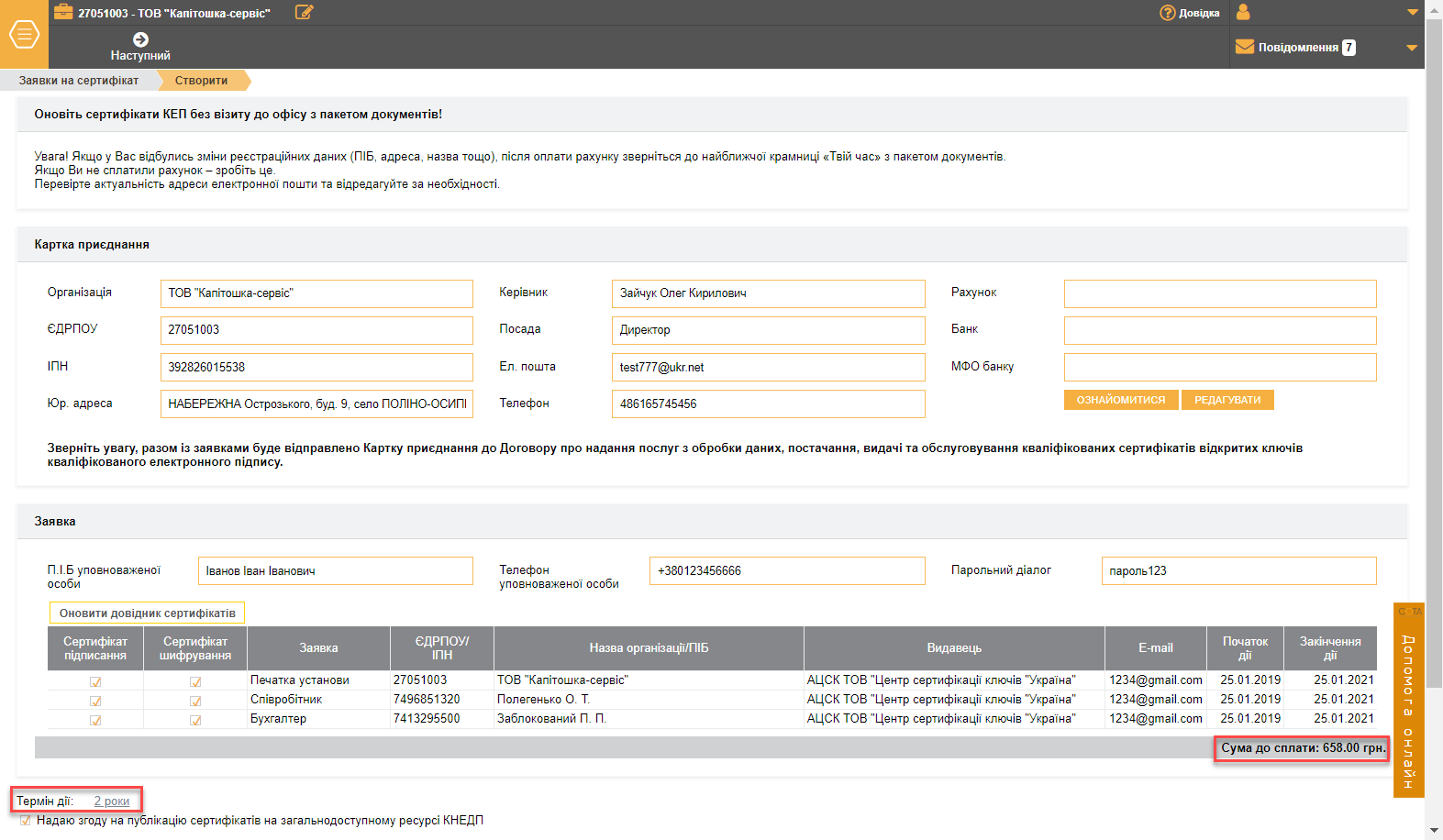
Дата початку дії сертифікату співпадає з датою створення заявки на продовження сертифікату, але ви можете редагувати її.
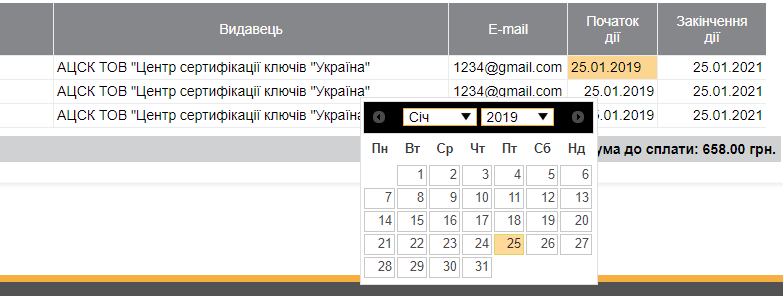
Після усіх налаштувань натисніть на кнопку
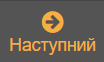
-
5. У відкритому вікні Генерація ключа введіть пароль існуючого та нового секретного ключа, та натисніть кнопку ОК.
Пароль повинен складатись мінімум із трьох символів. Пароль може складатися з будь яких комбінацій букв, цифр, інших символів.
У випадку, коли ви генеруєте секретні ключі на захищений носій необхідно вводити пароль до самого носія.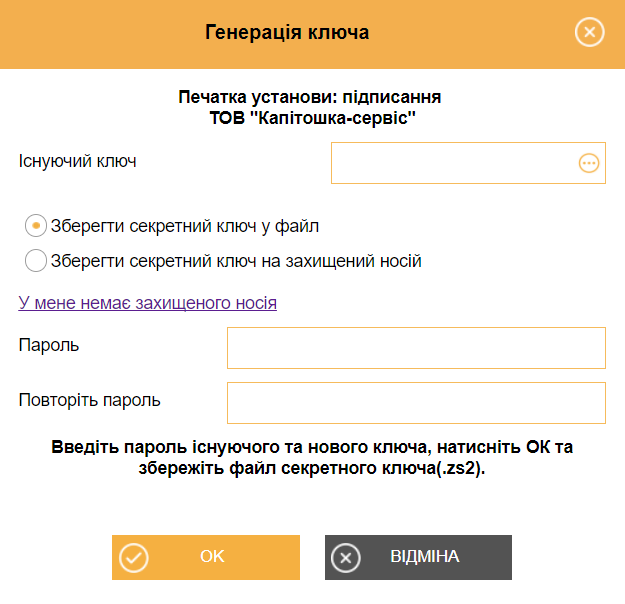
- 6. В залежності від налаштування вашого браузера секретний ключ буде збережено або в заздалегідь вказане місце, або запро
-
7. Відправте заявку на адресу сервера ЦСК "Україна".
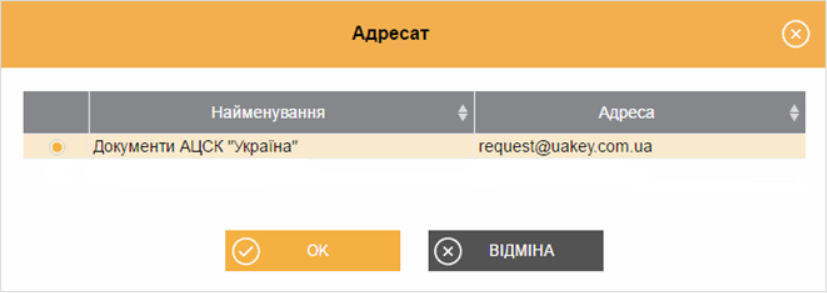
-
8. У відкритому вікні оберіть спосіб оплати за автоматичне продовження сертифікатів
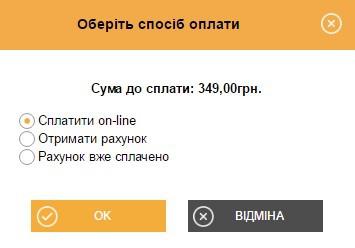
Сплатити оn-line - оплатити послуги за допомогою платіжної системи онлайн;
Отримано рахунок - вебсервіс сформує рахунок-фактуру на сплату послуг, що може бути оплачений у будь-якій банківській установі;
Рахунок вже сплачено – оплата була здійснена , але кошти ще не надійшли у ЦСК, заявка буде опрацьована після надходження коштів.
Після вибору натисніть ОК.
-
9. Якщо оновлення сертифікатів було заздалегідь оплачене, та кошти надійшли до ЦСК, відкриється вікно повідомлення про успішне відправлення заявки.
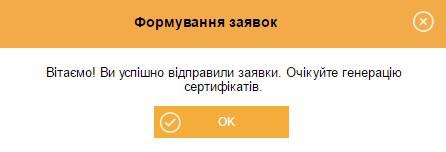
- 10. Через деякий час вам надійде відповідь із результатом обробки ваших сертифікатів.
Зверніть увагу! Ви повинні отримати квитанцію №1 та квитанцію №2. Фінальною квитанцією буде квитанція №2, де буде вказано результат обробки вашої заявки.
Дія-2. Відправка повідомлення на продовження договору
Після того, як активують нові сертифікати, потрібно відправити повідомлення про реєстрацію кваліфікованого електронного підпису «Повідомлення про надання інформації щодо електронного цифрового підпису», подається в таких випадках:
- Зміна посадових осіб або реєстрація нових (наприклад, бухгалтер), що підписують електронні документи;
- Реєстрації нових сертифікатів у випадку не завершення дії попередніх сертифікатів.
Для створення та відправлення Повідомлення про надання інформації щодо кваліфікованого електронного підпису в вебсервісі СОТА необхідно виконати дії у наступній послідовності:
-
1. З Головного меню увійдіть в Звітність – Реєстр звітів, оберіть період створення звіту та натисніть Файл – Створити звіт.
-
2. Для юридичних осіб у розділі Державна податкова служба – підрозділу Інше із реєстру бланків оберіть бланк J1391104 «Повідомлення про надання інформації щодо електронного цифрового підпису». Якщо Ви фізична особа-підприємець (ФОП) оберіть Державна податкова служба – Звітність фізичних осіб бланк F1391104 «Повідомлення про надання інформації щодо електронного цифрового підпису».
-
3. Внесіть необхідні дані про посадових осіб в табличну частину документу, а також дані про печатку підприємства. Для того, щоб додати рядок, натисніть відповідну кнопку зліва від таблиці.
-
4. Перевірте документу та підпишіть.
Зверніть увагу! Повідомлення необхідно підписати усіма новими сертифікатами посадових осіб, що вказані в табличній частині Повідомлення, а після - підписати сертифікатом керівника, яким було підписано Договір.
-
5. Відправте Повідомлення у контролюючий орган.
-
6. Дочекайтеся позитивної відповіді від контролюючого органу.
Продовжуй дію свого сертифіката онлайн!
Що тобі для цього потрібно?
- 1. Діючий сертифікат, який треба продовжити.
- 2. Особистий ключ до сертифіката.
- 3. Пароль до особистого ключа.
Перейдіть на сайт ЦСК “УКРАЇНА” https://uakey.com.ua/
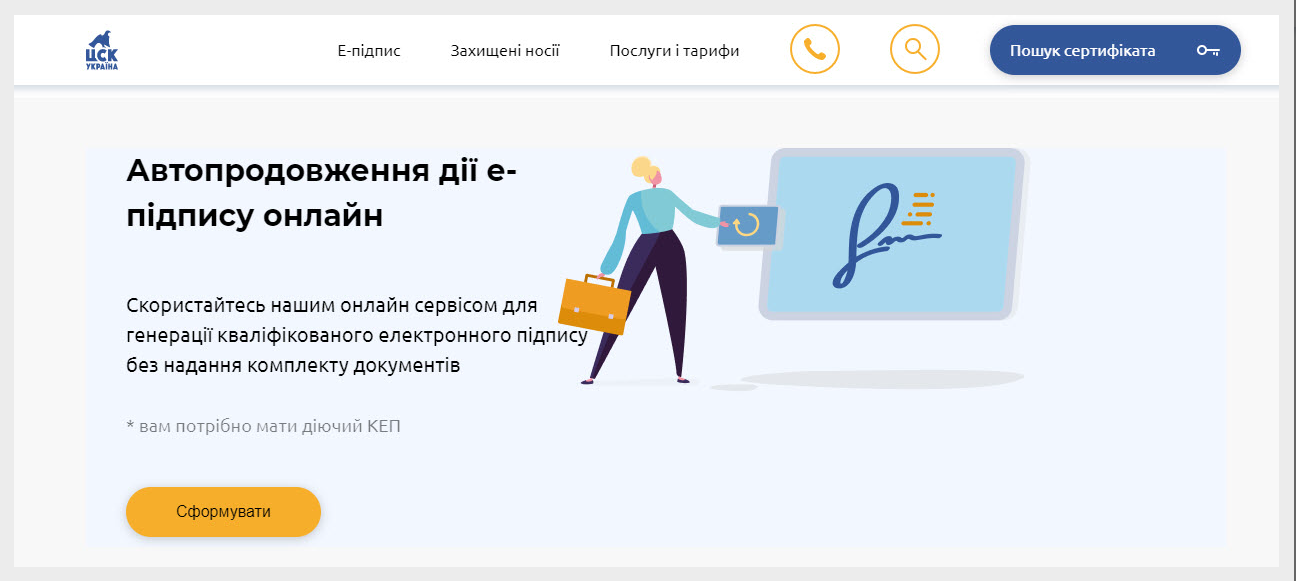
Вкажить шлях до діючого особистого ключа, попередньо оберіть його тип та введіть пароль. Потім потрібно натиснути кнопку “Зчитати”
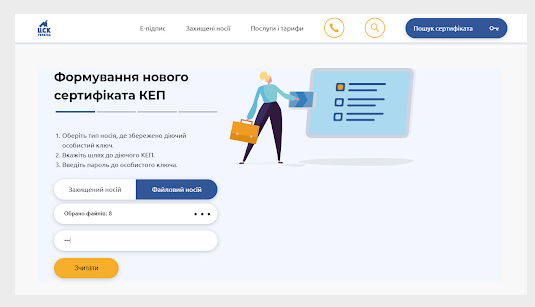
Оберіть сертифікати, дію яких Ви хочете продовжити, та натиснить “Продовжити”.
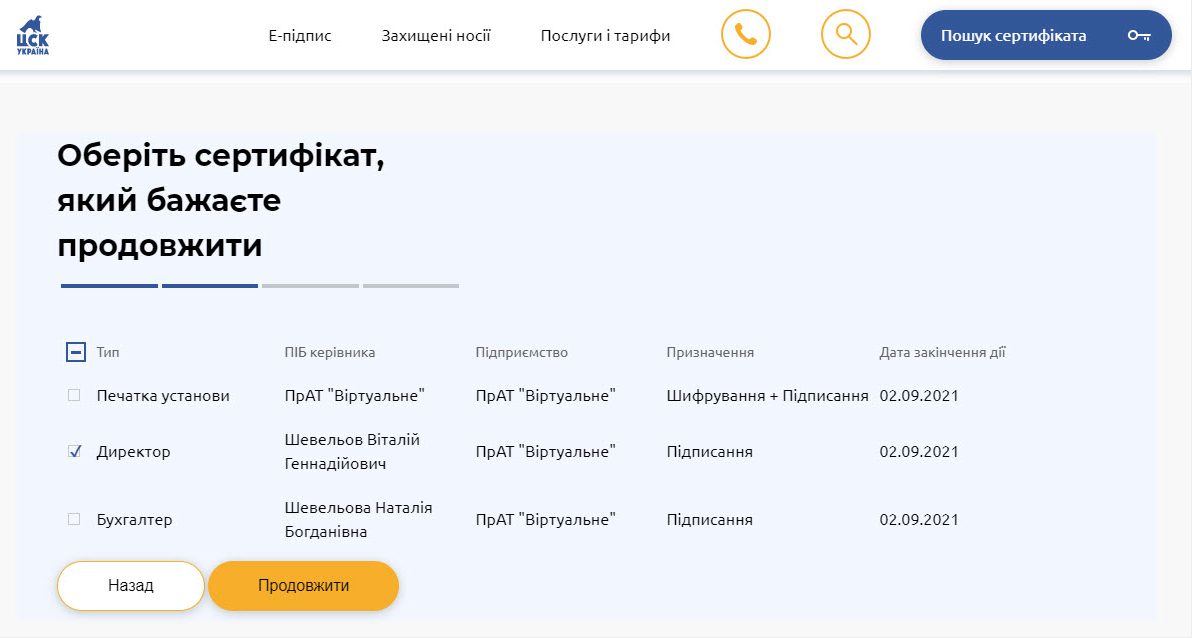
Вкажить прізвище, ім’я та по-батькові контактної особи та її номер телефону.
У полі “Парольний діалог” вкажить будь-яке слово чи словосполучення, для можливості блокування сертифіката у телефонному режимі.
Заповнивши всі дані, натисніть “Продовжити”.
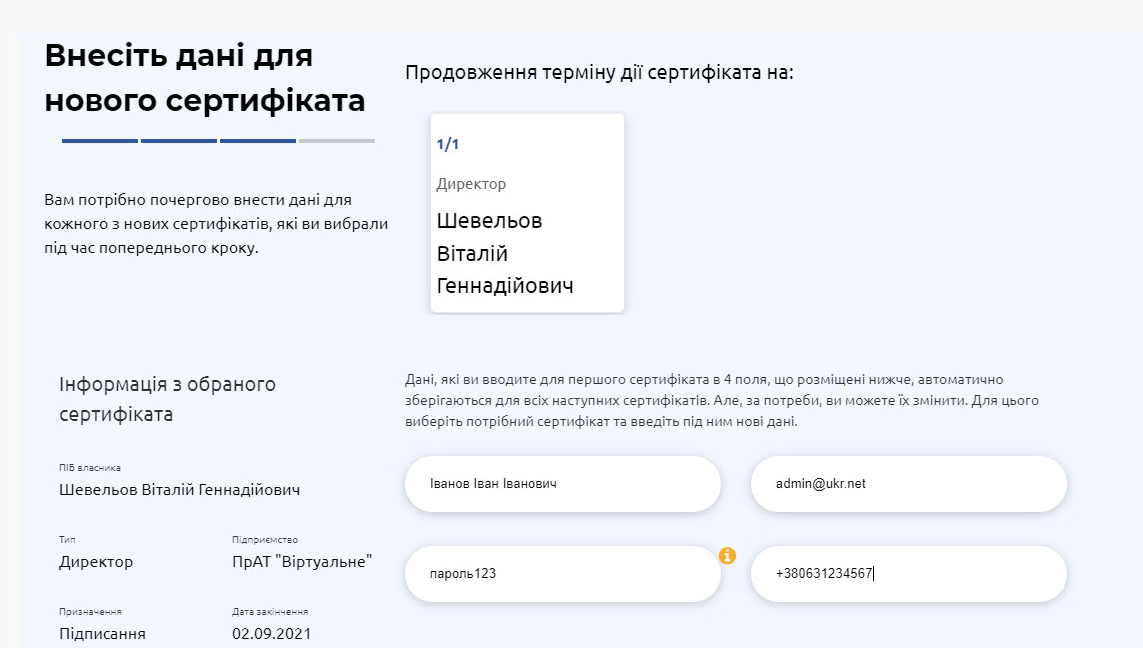
У новому вікні оберіть термін дії сертифіката — рік чи два.
А ще, за потребою, Ви можете відредагувати дату початку сертифіката через календар.
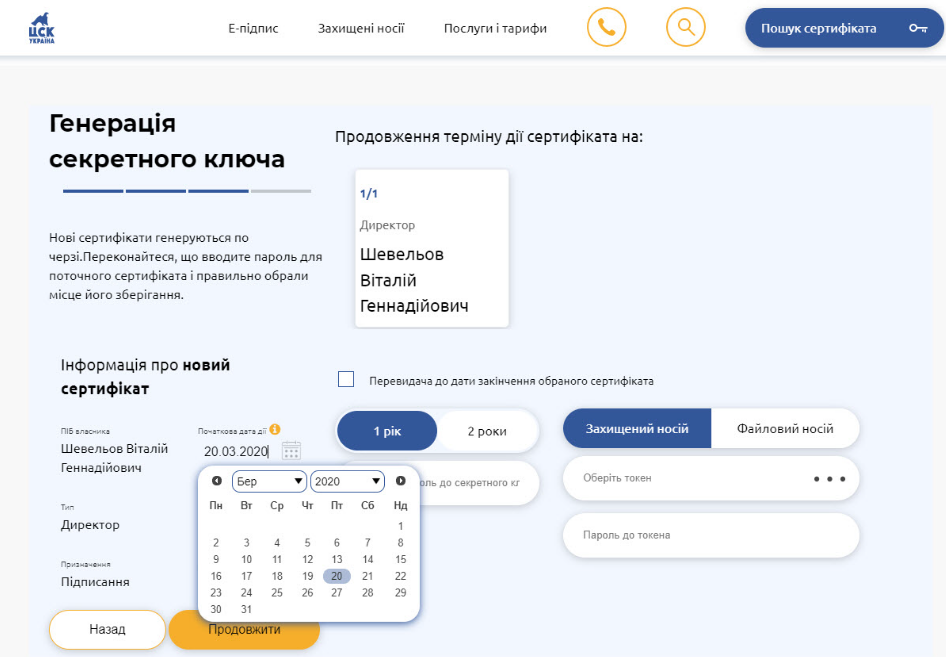
Майже готово! Залишилося ввести пароль до існуючого сертифіката та обрати місце для збереження нового секретного ключа, наприклад, захищений носій, та ввести пароль до нього.
Будьте уважні! При збереженні секретного ключа у файловий носій потрібно обов’язково звертати увагу на налаштування браузера. У вас може бути налаштовано автоматичне збереження ключів до певної папки, або ж навпаки буде постійно запитувати папку при збереженні.
Після цього натисни кнопку “Продовжити”.
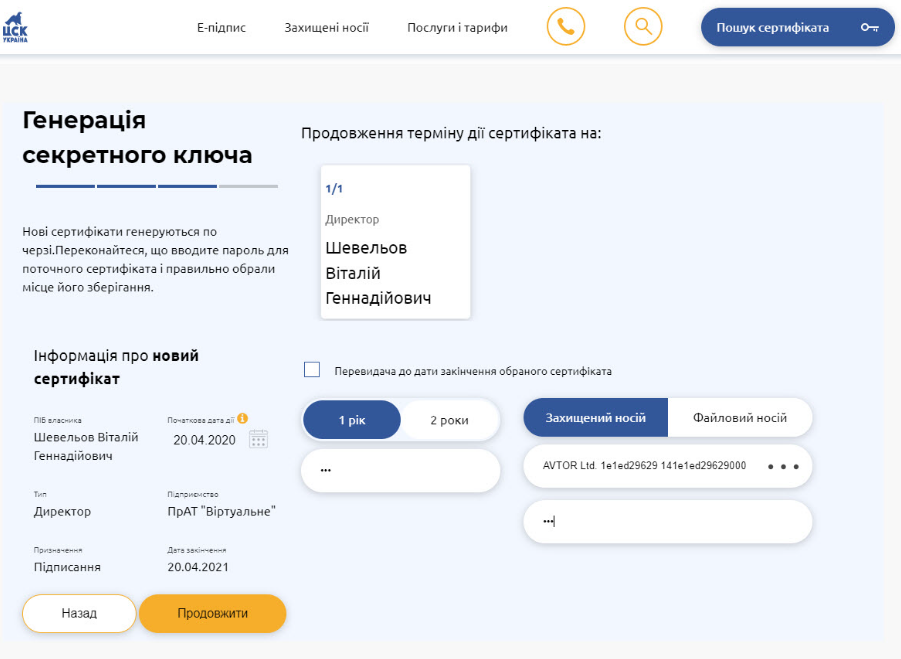
Готово!
Заявка на продовження успішно надіслана!
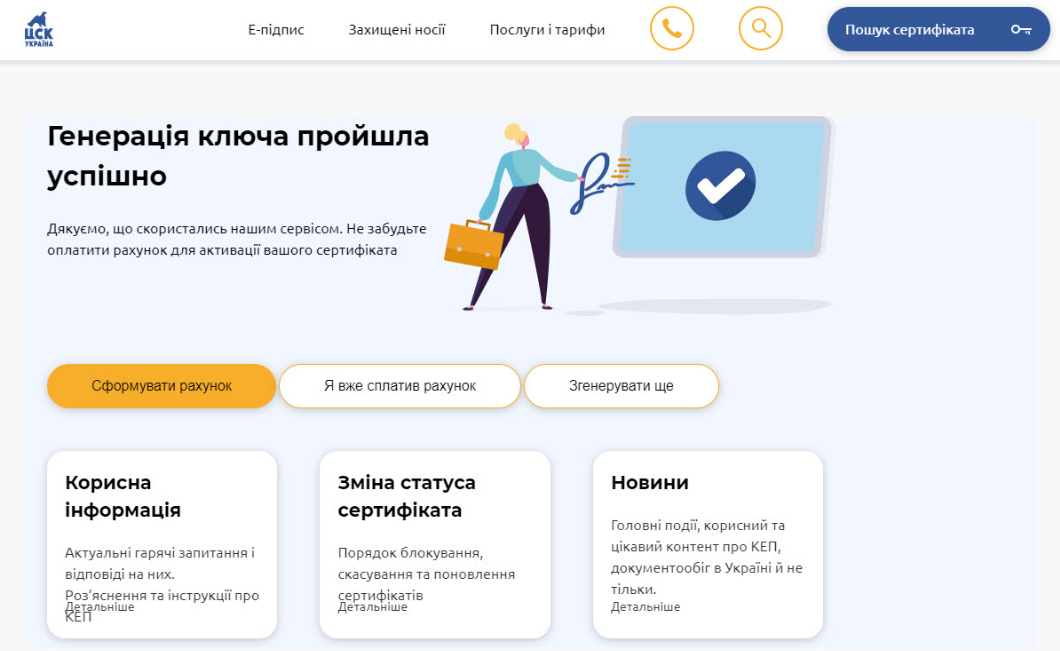
Якщо Ви ще не здійснили оплату за сертифікати — натиснути “Сформувати рахунок”, якщо оплата здійснена — оберіть “Я вже сплатив рахунок”.
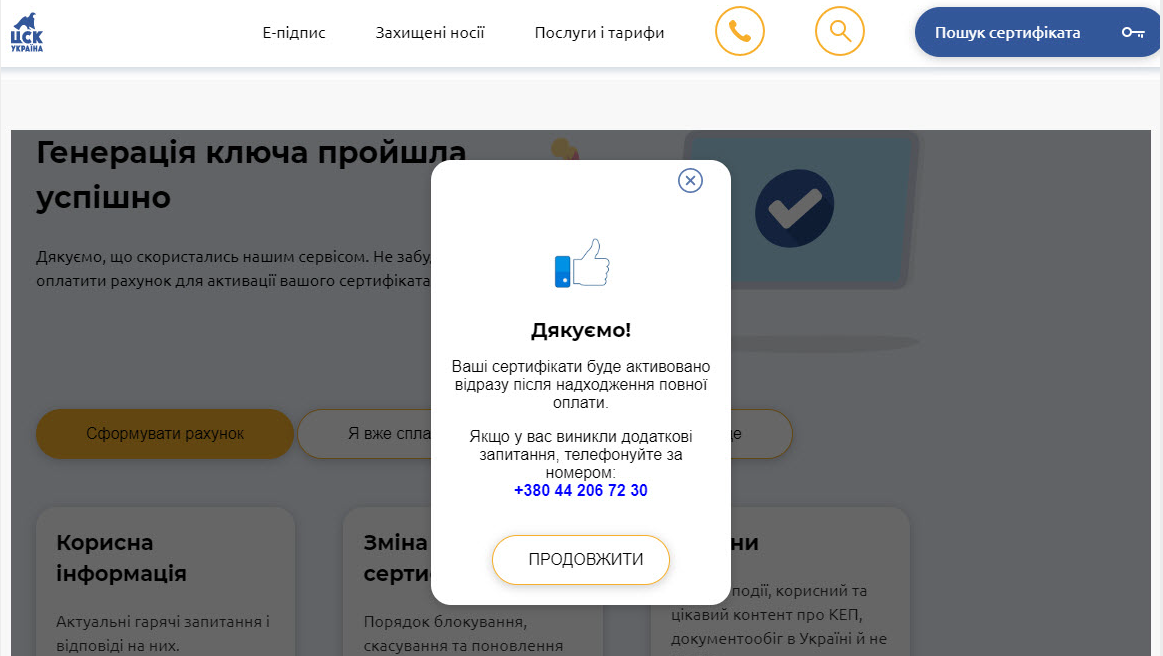
Ваші сертифікати вже зовсім скоро будуть продовженні.
Увага! Якщо у Вас відбулись зміни у реєстраційних даних — автоматично продовжити Ваш сертифікат Ви не зможете.
4. Юридична особа
ДІЯ-1: Підготувати комплект документів:
УВАГА!!!! Від 07.11.2018 року кваліфікований електронний підпис (КЕП) можна отримати ЛИШЕ за умови особистої присутності підписанта.
Особи, які оформлюють сертифікати КЕП для юридичної особи, обов’язково повинні мати при собі:
- 1. Оригінал паспорту громадянина України у формі книжечки або ID-картки (для ознайомлення) або інший документ, що його замінює та копії паспортів громадян України або інших документів, що його замінює 1-2 сторінок (3-6 за наявності відміток) кожної особи, на підпис якої отримується сертифікат.
-
2. Копії довідок про присвоєння ідентифікаційних номерів або ID картка на зворотній стороні якої прописаний РНОКПП.
Нижченаведені документи повинні бути засвідчені на кожній сторінці підписом керівника юридичної особи.
Підпис має відповідати зразку підпису в паспорті. -
3. Договір про надання довірчих послуг КЕП — в двох примірниках або Картку приєднання (завантажити) до електронного договору про надання довірчих послуг КЕП (в паперовому вигляді), — в одному примірнику - 4. Копія виписки з ЄДР або витягу з ЄДР
- УВАГА!!!! Особи, які зареєстровані у м.Дніпро, в документі має бути вказана актуальна назва міста, а саме - м.Дніпро. Також це стосується усіх інших міст, які були перейменовані.
- 5. Копії документів про призначення на посаду кожної особи, на підпис якої отримується сертифікат (наприклад, протокол засідання Загальних зборів, наказ про призначення, витяг з наказу чи протоколу, контракт та інші). При зміні назви, якщо в наказі стоїть стара назва, потрібно підтвердити її копією протоколу або сторінкою статуту, де вказано про зміну назви підприємства.
- 6. Заявки на формування кваліфікаційних сертифікатів КЕП в електронному (у форматі *.PCK) та в паперовому вигляді для кожної особи/печатки, на підпис якої отримується сертифікат. Заявки можуть бути сформовані у програмі M.E.Doc або у вебсервісі СОТА. Керівник підписує заявку на печатку та заявку на свій підпис, бухгалтер підписує свою заявку і т. д. (Дія- 2).
- 7. Довіреність (завантажити) — у випадку, коли співробітник юридичної особи буде отримувати тільки власний кваліфікований сертифікат від імені юридичної особи, без керівника юридичної особи.
- 8. Платіжне доручення
- 9. USB-флеш накопичувач (з файлами *.PCK) або захищений носій за наявністю. Для кожного сертифікату використовується окремий захищений носій. * Документи, що надаються, мають бути засвідчені/підписані однаково. Тобто, якщо виписка з ЄДР засвідчена підписом та печаткою, тоді й усі інші документи щодо підприємства (Договір або КП, накази, довіреність та ін.) мають бути засвідчені підписом та печаткою (паспорт та код ІНН засвідчуються тільки підписом власника). Або ж усі надані документи можуть бути засвідчені тільки підписом. Приймаються тільки якісні копії всіх документів (чіткі фото та розбірливий текст)
Всі копії документів завіряються: позначкою «ЗГІДНО З ОРИГІНАЛОМ»,посада, П.І.Б. та підпис підписувача
ДІЯ-2: В системі М.Е.Dоc створити заявку на формування кваліфікованого сертифікату підписувача ЕП:
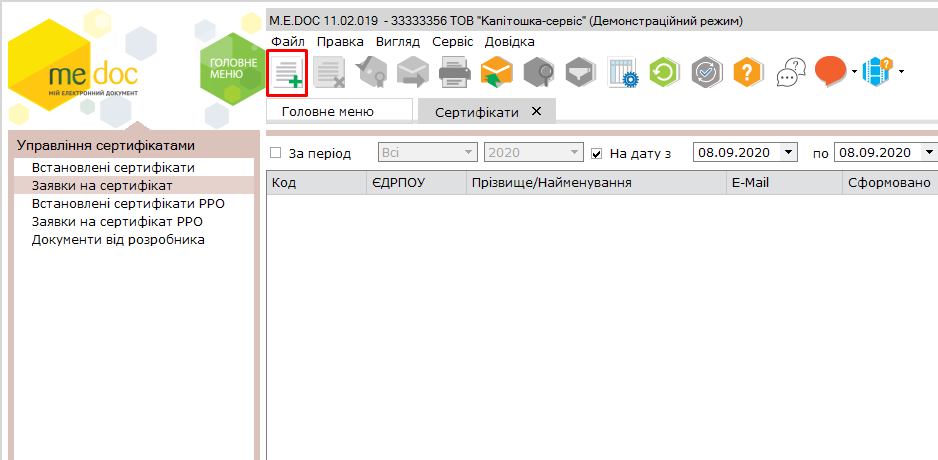
1. Для генерації - з головного меню програми М.Е.Dоc, проходимо наступним шляхом: "Адміністрування" - "Сертифікати" - "Заявки на сертифікат", та виконати наступні дії: Відкрити меню "Файл" та вибрати там пункт "Сформувати заявки", або як на малюнку 1 нажати виділену кнопку "Сформувати заявки".
2. У вікні "Формування заявок на сертифікат" заповнити усі поля актуальними даними. Та натисність далі.
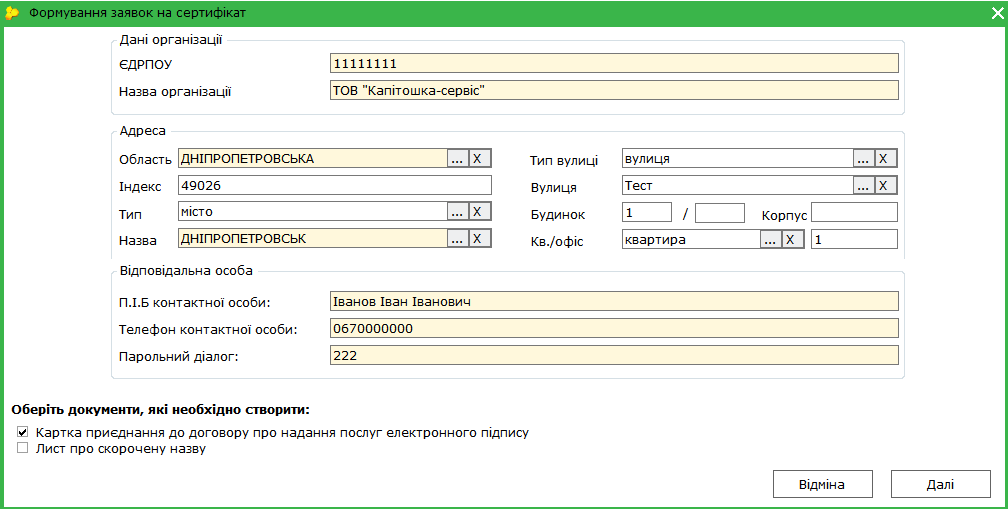
Відмітити ті заявки, які вам потрібно та натиснути "Далі".
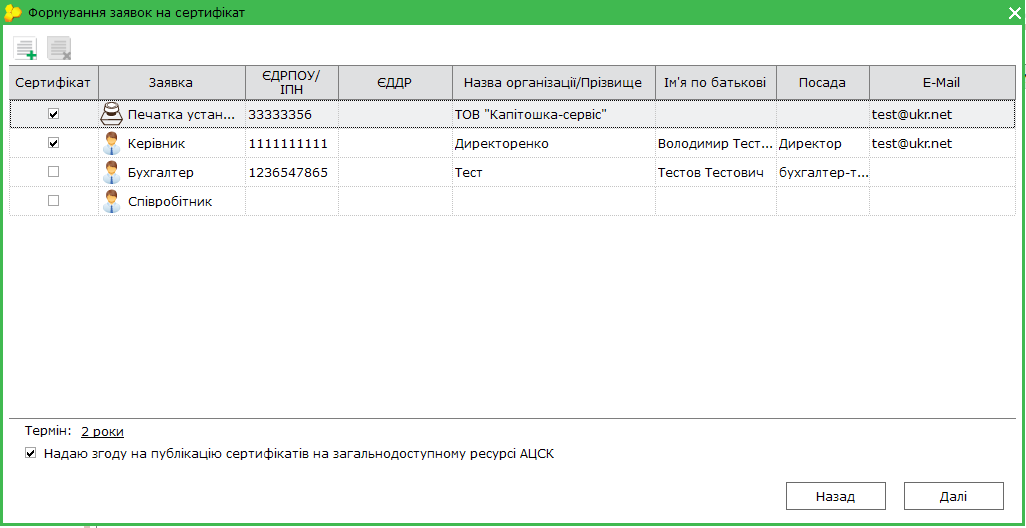
3. Потім у відкритому вікні потрібно потрібно обрати потрібний вид генерації ключа:
Зберігати секретний ключ у файл
Зберігати секретний ключ на захищенний носій
Зберігати секретний ключ у хмарному сховищі CloudKey

3.1 Якщо обрали “Зберігати секретний ключ у файл” (обрано за замовчуванням), то потрібно ввести пароль та вказати папку, куди будуть збережені файли секретних ключів та заявок (УВАЖНО ЗАПАМ'ЯТАЙТЕ ПАРОЛЬ ТА РОЗМІЩЕННЯ ПАПКИ З СЕКРЕТНИМИ КЛЮЧАМИ)

3.2 Якщо обрали “Зберігати секретний ключ на захищенний носій”, то потрібно обрати захищенний носій, який повинен будти під'єднанний до комп'ютера, внести пароль від нього (за замовчуванням пароль від 1 до 8), та обрати папку для збереження заявок на сертифікати, які потім потрібно принести в офіс.

3.3 Якщо обрали “Зберігати секретний ключ у хмарному сховищі CloudKey”, то потрібно ввести пароль, та обрати папку для збереження заявок на сертифікати, які потім потрібно принести в офіс.

У наступному вікні потрібно ввести номер телефону, натиснути “Відправити повідомлення”, та заповнити поле “код з повідомлення” увівши код з СМС-повідомлення.

4. Після процедури генерації відкриється вікно “картка приєднання”, її потрібно роздрукувати в одному екземплярі і закрити. Її потрібно підписати та скріпити печаткою підприємста (якщо підприємство працює з печаткою).
5. У вкладці сертифікати з'являться заявки. В них потрібно зайти і роздрукувати в одному екземплярі кожну. Потім роздруковані заявки потрібно підписати. Заявки «Ключ керівника», «Ключ печатки» підписує КЕРІВНИК, а заявку разом з актом Бухгалтера — підписує БУХГАЛТЕР!
Дату акту про визнання сертифікату ставити не потрібно.
6. Для отримання сертифікатів ЕП потрібно: скопіювати файли з розширенням *.pck на флешку чи диск з папки, яку Ви вказували для збереження секретних ключів (див. ДІЯ-2, п.3.), взяти роздруковані «заявки на формування кваліфікованого сертифікату...», «Картку приєднання» та принести разом з комплектом документів. (перелік див. у “ДІЯ-1”).
5.Генерація, автопродовження, або перевидача секретних ключів на захищенні носії (ТОКЕНИ)
Для початку, потрібно вставити захищенний носій у USB-порт, пройде автоматичне встановлення драйверів (на усіх операційних системах Windows 7 та вище).
Зверніть увагу! Захищенний носій не буде відображатись через “Мій комп'ютер”, оскільки має свої протоколи захисту і не призначений для цього. Робота з ним відбувається в программі, або через сайти спрямованих на реєстрацію звітів.
Після того, як драйвери встановляться, потрібно зайти в программу M.E.Doc та перейти у Адміністрування — Сертифікати — Встановлені сертифікати, та через меню Файл — Захищений носій(Token) — Зміна пароля.
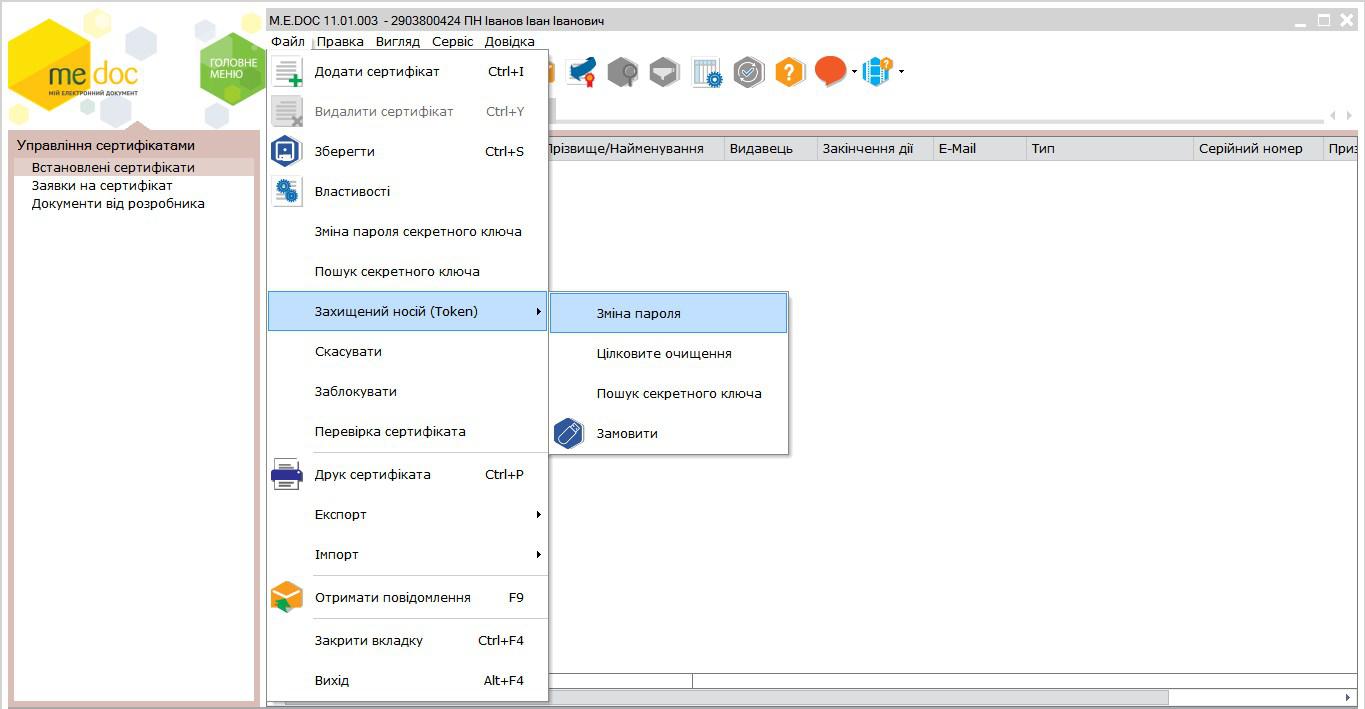
Вийде таке вікно, в якому ви змінете пароль. Для початку оберіть свій захищенний носій.
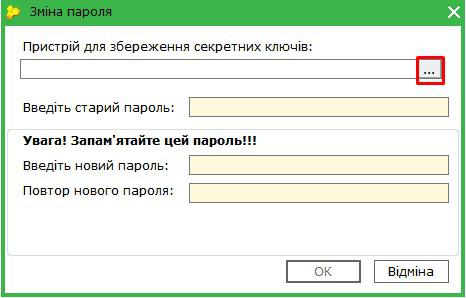
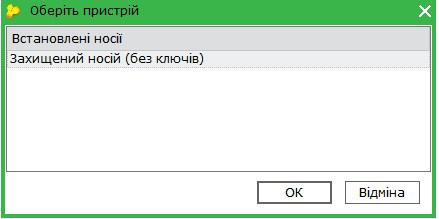
Його потрібно змінити, оскільки за замовчуванням на всі захищенні носії пароль “12345678”. Потрібно змінити пароль, на той, який Вам буде зручний.
Після зміни пароля перейдіть на вкладку “Заявки на сертифікат”, та натисніть “сформувати заявки”, з'явиться вікно.
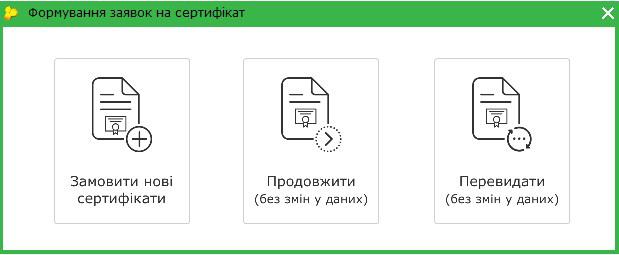
Оберіть потрібний для Вас спосіб:
Замовити нові сертифікати — обирається, коли у Вас нові сертифікати, або в попередніх сертифікатів закінчився строк діяльності.
Продовжити (без змін у данних) — обирається, коли до закінчення строку діяльності сертифікатів залишилось декілька днів, і ніяка інформація стосовно підприємства (керівництва, назви підприємства, юридичної адреси) не змінилась.
Перевидати (без змін у даних) — обирається, коли ще не закінчився строк діяльності сертифікатів, але їх блокували і відновлювали, або їх потрібно перевидати на захищені носії.
Замовити нові сертифікати
Для кожного ключа потрібно мати окремий захищенний носій. Тобто при генераціі потрібно буде їх міняти.
При створенні нових сертифікатів потрібно заповнити данні по відповідальній особі, та перевірити актуальність данних по підприємству, та натиснути кнопку Далі.
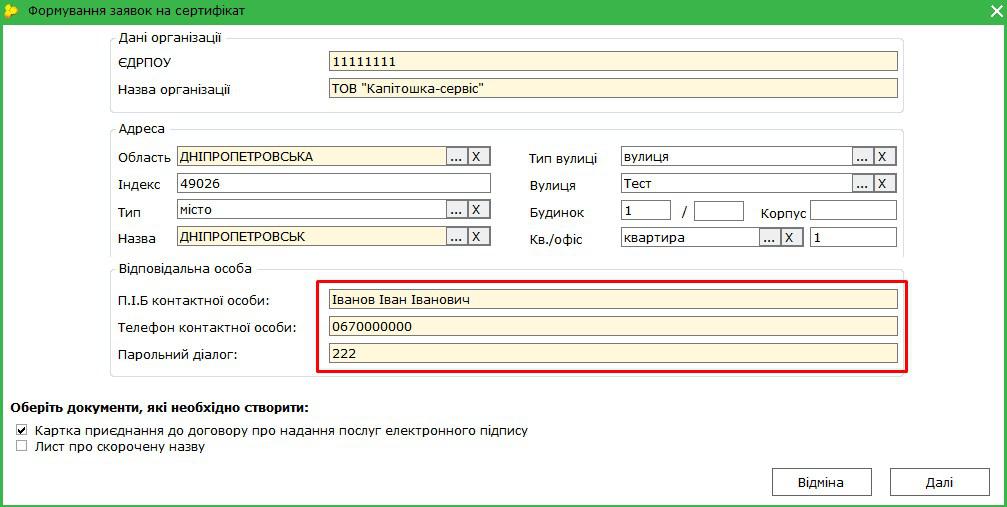
Відмітити ті заявки, які вам потрібно та натиснути "Далі".
Також, потрібно обрати на який строк зробили оплату за сертифікати (внизу зліва). За замовчуванням 2 роки.
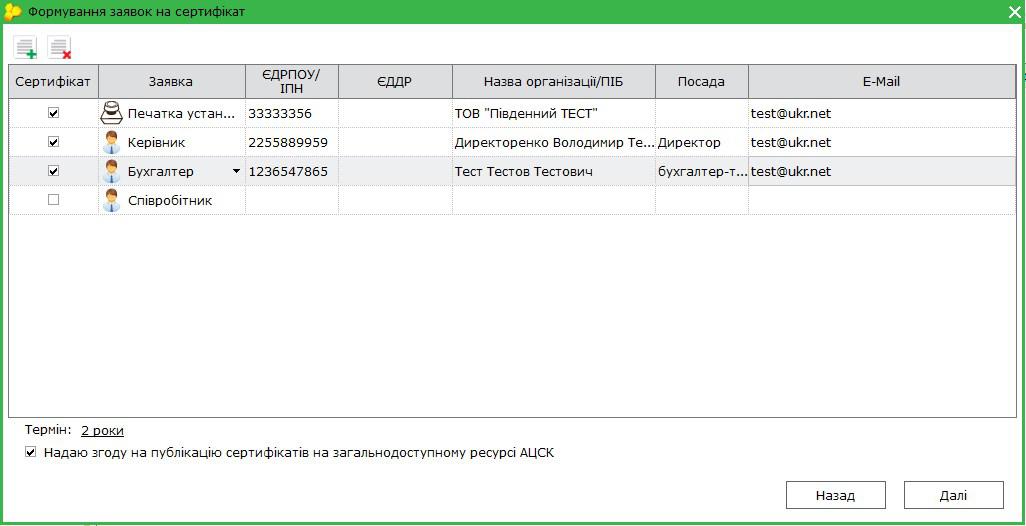
Зверніть увагу! Якщо отримувач (директор, бухгалтер, співробітник) має айді-паспорт, то потрібно в полі ЄДДР внести дані з нього, виділені на прикладі нижче червоним.

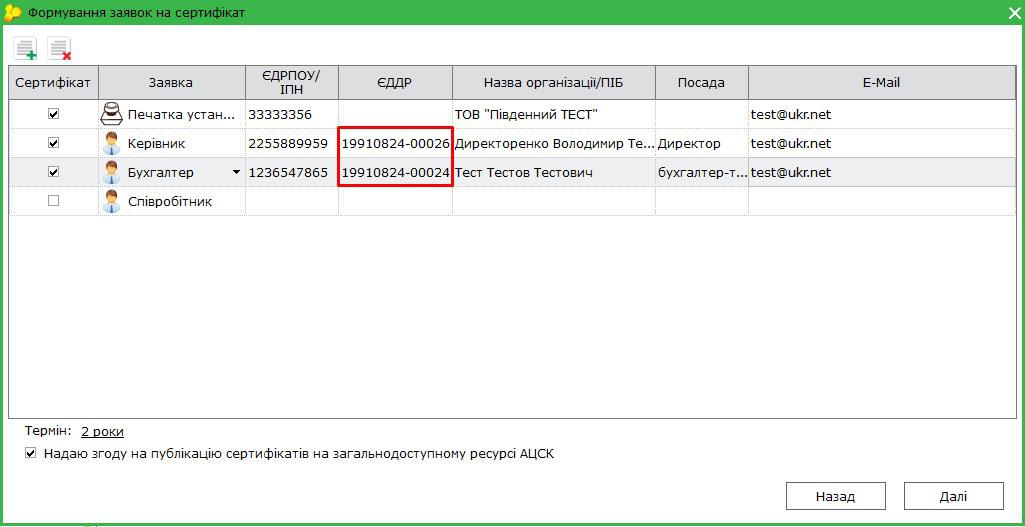
Після відкроється вікно на генерацію сертифікатів. Обов'язково, потрібно обрати “Зберігати секретний ключ на захищенний носій”.
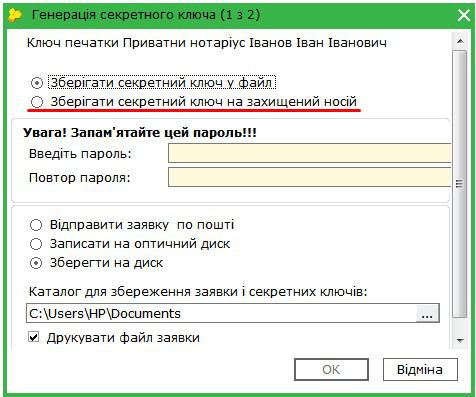
Вікно генерації зміниться. Тепер потрібно обрати сам захищенний носій.
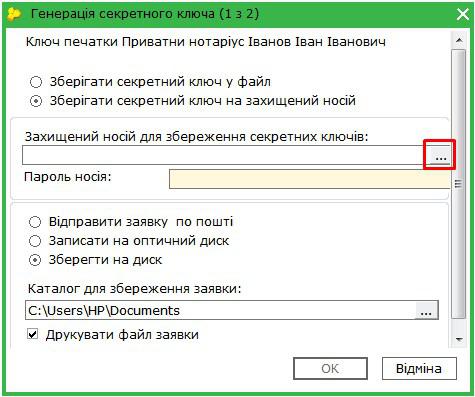
Після обрання відобразиться назва захищенного носія.
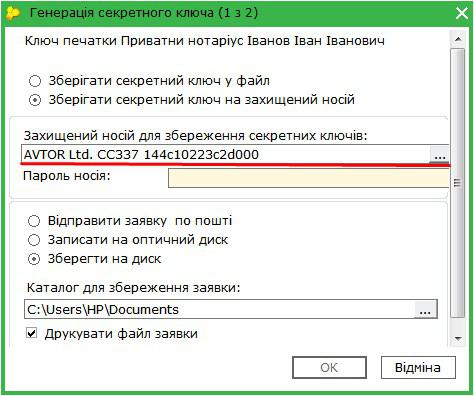
Тепер потрібно обрати куди зберегти заявки не сертифікати.
Зверніть увагу! Обов'язково, заявки потрібно роздрукувати та скопіювати файли (вони мають розширення *.PCK) окремо на флешку, та принести з комплектом документів!!!
Введіть пароль від захищенного носія.
Після генерації ключів відкриється картка приєднання, її потрібно роздрукувати, і заявки на сертифікати також.
Продовжити (без змін у данних) та Перевидати (без змін у даних)
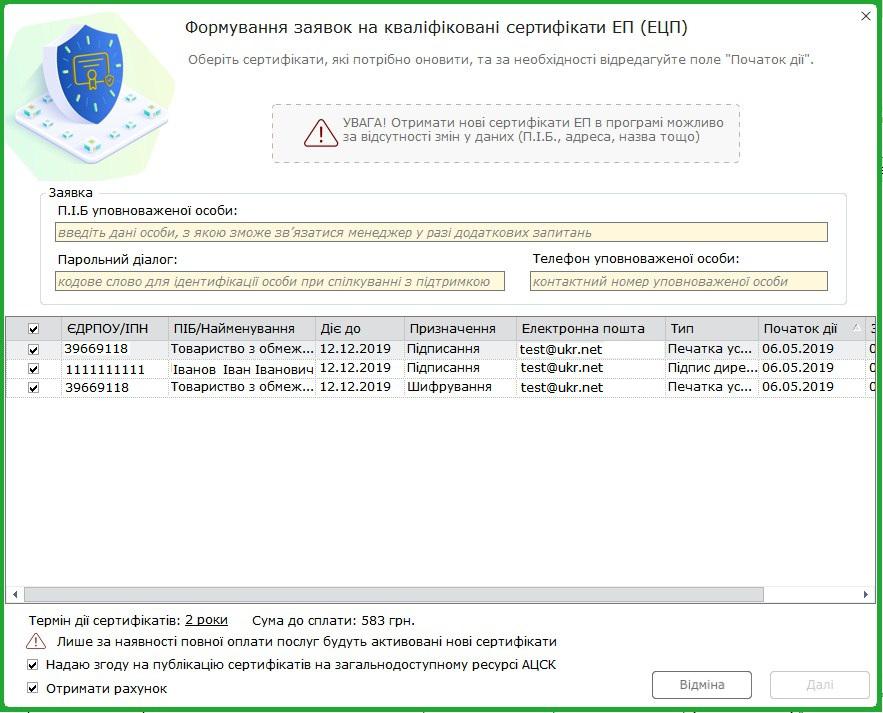
- 1. Заповніть поля П.І.Б уповноваженної особи, телефон та парольний діалог.
- 2. Оберіть дату початку дії сертифіката.
- 3. Оберіть термін дії сертифіката згідно сплаченого рахунку.
- 4. Якщо Ви вже отримали рахунок, та сплатили його, то потрібно убрати відмітку у полі “Отримати рахунок”.
Та натисніть кнопку Далі.
Відкриється Картка приєднання, внизу натискаєте кнопку Підписати, та підписуєте діючими ключами.
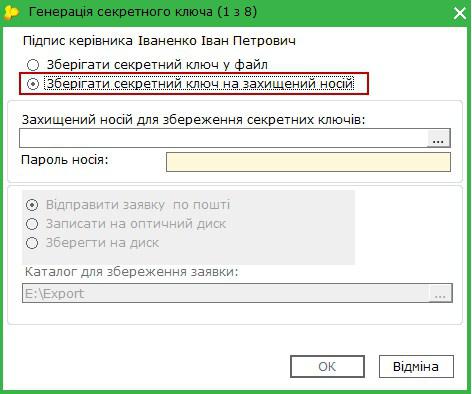
Обираєте захищенний носій
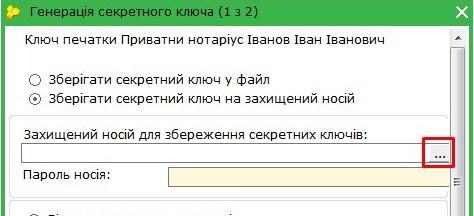
Відобразиться його назва
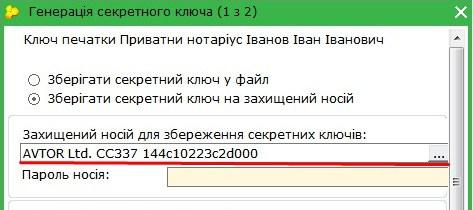
Введіть пароль захищенного носія та натисніть Ок.
Потім, потрібно підписати діючими сертифікатами
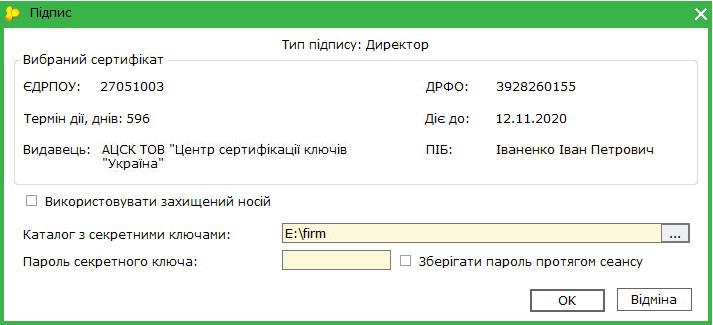
Цю процедуру (генерацію та підписання діючими сертифікатами) потрібно пройти стільки раз скільки у Вас сертифікатів, які потрібно подовжити/перевидати на захищенні носії.
Зверніть увагу! Перед генерацією наступного ключа необхідно підключити до комп'ютера відповідний носій
Після, програма запропонує відправити сгенеровані заявки до сертифікаційного центру.
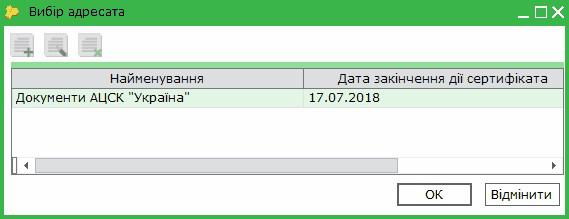
Натискаєте Ок. Далі вийде вікно
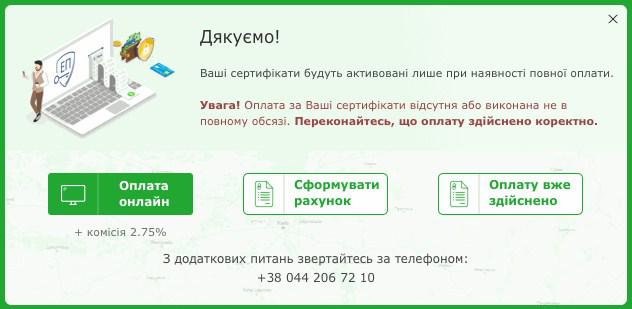
Обираєте Оплату вже здійснено.
Ви успішно відправили заявки.
6. Фізична особа (ФОП, нотаріус, адвокат)
ДІЯ-1: Підготувати комплект документів:
Зверніть увагу! Від 07.11.2018 року кваліфікований електронний підпис (КЕП) можна отримати ЛИШЕ за умови особистої присутності підписанта.
Особа, яка оформлює сертифікат КЕП, обов’язково повинен мати при собі:
- 1. Оригінал паспорту громадянина України у формі книжечки або ID-картки (для ознайомлення) або інший документ, що його замінює та копії паспортів громадян України або інших документів, що його замінює 1-2 сторінок (3-6 за наявності відміток) кожної особи, на підпис якої отримується сертифікат. Підпис має відповідати зразку підпису в паспорті.
-
2. Копії довідок про присвоєння ідентифікаційних номерів або ID картка на зворотній стороні якої прописаний РНОКПП.
Вищенаведені документи повинні бути засвідчені на кожній сторінці підписом ФО. Підпис має відповідати зразку підпису в паспорті. - 4. Договір про надання довірчих послуг КЕП - в двох примірниках або Картку приєднання (завантажити) до електронного договору про надання довірчих послуг КЕП (в паперовому вигляді), - в одному примірнику
- 5. Заявки на формування кваліфікаційних сертифікатів КЕП в електронному (у форматі *.PCK) та в паперовому вигляді для кожної особи/печатки, на підпис якої отримується сертифікат. Заявки можуть бути сформовані у програмі M.E.Doc або у вебсервісі СОТА. Керівник підписує заявку на печатку та заявку на свій підпис, бухгалтер підписує свою заявку і т. д. (Дія- 2).
- 6. Платіжне доручення
- 7. USB-флеш накопичувач (з файлами *.PCK) або захищений носій за наявністю. Для кожного сертифікату використовується окремий захищений носій. * Документи, що надаються, мають бути засвідчені/підписані однаково. Тобто, якщо виписка з ЄДР засвідчена підписом та печаткою, тоді й усі інші документи щодо підприємства (Договір або КП, накази, довіреність та ін.) мають бути засвідчені підписом та печаткою (паспорт та код ІНН засвідчуються тільки підписом власника). Або ж усі надані документи можуть бути засвідчені тільки підписом. Приймаються тільки якісні копії всіх документів (чіткі фото та розбірливий текст)
Зверніть увагу! Всі копії документів завіряються: позначкою «ЗГІДНО З ОРИГІНАЛОМ»,посада, П.І.Б. та підпис підписувача
ДІЯ-2: В системі М.Е.Dоc створити заявку на формування кваліфікованого сертифікату підписувача ЕП:
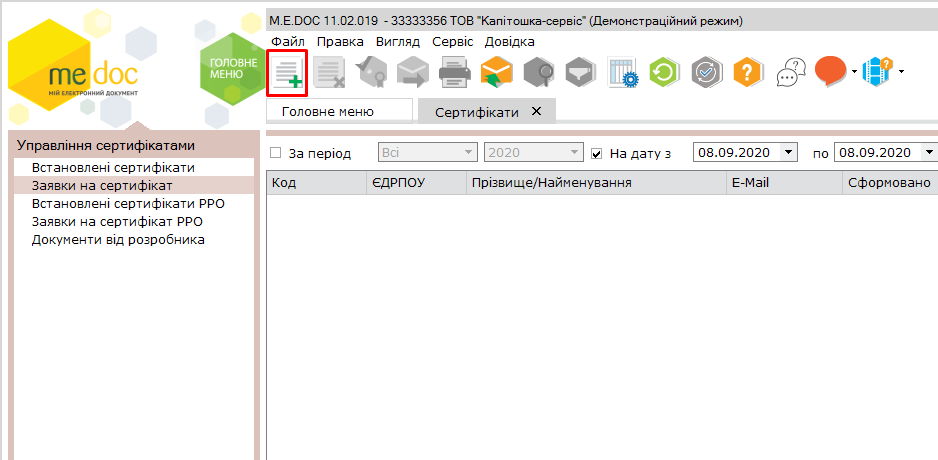
1. Для генерації - з головного меню програми М.Е.Dоc, проходимо наступним шляхом: "Адміністрування" - "Сертифікати" - "Заявки на сертифікат", та виконати наступні дії: Відкрити меню "Файл" та вибрати там пункт "Сформувати заявки", або як на малюнку 1 нажати виділену кнопку "Сформувати заявки".
2. У вікні "Формування заявок на сертифікат" заповнити усі поля актуальними даними. Та натисність далі.
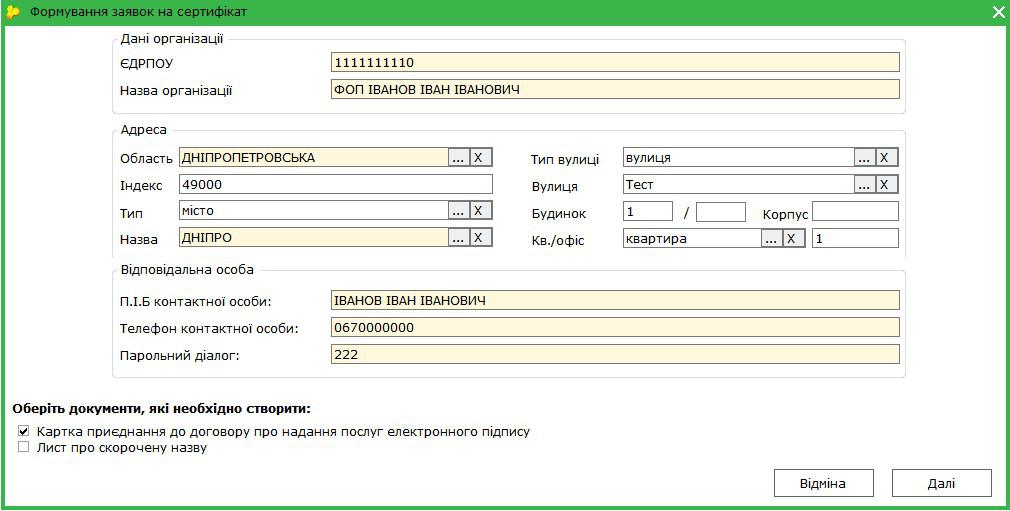
Відмітити ті заявки, які вам потрібно та натиснути "Далі".
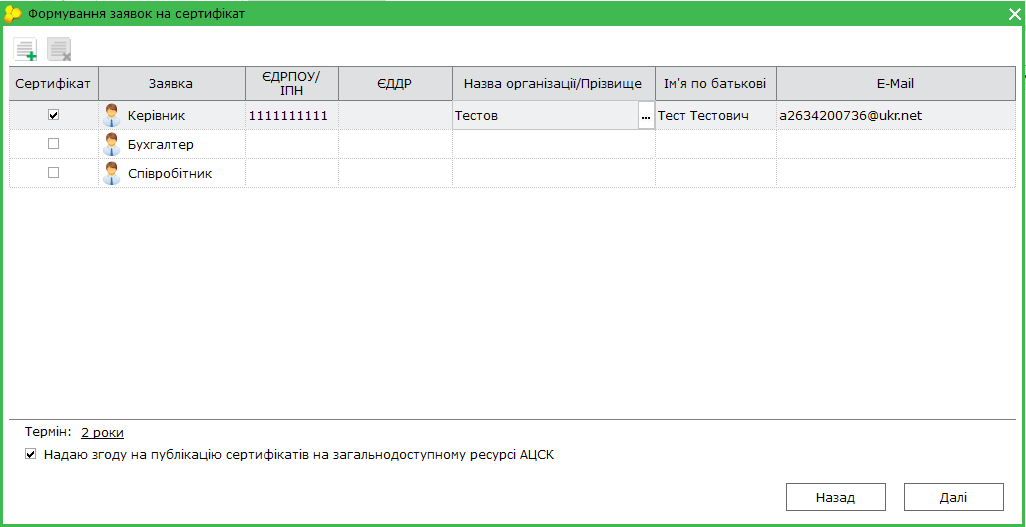 3. Потім у відкритому вікні потрібно потрібно обрати потрібний вид генерації ключа:
3. Потім у відкритому вікні потрібно потрібно обрати потрібний вид генерації ключа:
Зберігати секретний ключ у файл
Зберігати секретний ключ на захищенний носій
Зберігати секретний ключ у хмарному сховищі CloudKey

3.1 Якщо обрали “Зберігати секретний ключ у файл” (обрано за замовчуванням), то потрібно ввести пароль та вказати папку, куди будуть збережені файли секретних ключів та заявок (УВАЖНО ЗАПАМ'ЯТАЙТЕ ПАРОЛЬ ТА РОЗМІЩЕННЯ ПАПКИ З СЕКРЕТНИМИ КЛЮЧАМИ)

3.2 Якщо обрали “Зберігати секретний ключ на захищенний носій”, то потрібно обрати захищенний носій, який повинен будти під'єднанний до комп'ютера, внести пароль від нього (за замовчуванням пароль від 1 до 8), та обрати папку для збереження заявок на сертифікати, які потім потрібно принести в офіс.

3.3 Якщо обрали “Зберігати секретний ключ у хмарному сховищі CloudKey”, то потрібно ввести пароль, та обрати папку для збереження заявок на сертифікати, які потім потрібно принести в офіс.

У наступному вікні потрібно ввести номер телефону, натиснути “Відправити повідомлення”, та заповнити поле “код з повідомлення” увівши код з СМС-повідомлення.

4. Після процедури генерації відкриється вікно “картка приєднання”, її потрібно роздрукувати в одному екземплярі і закрити. Її потрібно підписати та скріпити печаткою підприємста (якщо підприємство працює з печаткою).
5. У вкладці сертифікати з'являться заявки. В них потрібно зайти і роздрукувати в одному екземплярі кожну. Потім роздруковані заявки потрібно підписати. Заявки «Ключ керівника», «Ключ печатки» підписує КЕРІВНИК, а заявку разом з актом Бухгалтера — підписує БУХГАЛТЕР!
Дату акту про визнання сертифікату ставити не потрібно.
6. Для отримання сертифікатів ЕП потрібно: скопіювати файли з розширенням *.pck на флешку чи диск з папки, яку Ви вказували для збереження секретних ключів (див. ДІЯ-2, п.3.), взяти роздруковані «заявки на формування кваліфікованого сертифікату...», «Картку приєднання» та принести разом з комплектом документів. (перелік див. у “ДІЯ-1”).
7. Бюджетна установа
ДІЯ-1: Підготувати комплект документів:
Зверніть увагу! Від 07.11.2018 року кваліфікований електронний підпис (КЕП) можна отримати ЛИШЕ за умови особистої присутності підписанта.
Особи, які оформлюють сертифікати КЕП для юридичної особи, обов’язково повинні мати при собі:
- 1. Оригінал паспорту громадянина України у формі книжечки або ID-картки (для ознайомлення) або інший документ, що його замінює та копії паспортів громадян України або інших документів, що його замінює 1-2 сторінок (3-6 за наявності відміток) кожної особи, на підпис якої отримується сертифікат.
-
2. Копії довідок про присвоєння ідентифікаційних номерів або ID картка на зворотній стороні якої прописаний РНОКПП.
Нижченаведені документи повинні бути засвідчені на кожній сторінці підписом керівника юридичної особи.
Підпис має відповідати зразку підпису в паспорті. -
3. Договір про надання довірчих послуг КЕП — в двох примірниках або Картку приєднання (завантажити) до електронного договору про надання довірчих послуг КЕП (в паперовому вигляді), — в одному примірнику - 4. Копія виписки з ЄДР або витягу з ЄДР
- УВАГА!!!! Особи, які зареєстровані у м.Дніпро, в документі має бути вказана актуальна назва міста, а саме - м.Дніпро. Також це стосується усіх інших міст, які були перейменовані.
- 5. Копії документів про призначення на посаду кожної особи, на підпис якої отримується сертифікат (наприклад, протокол засідання Загальних зборів, наказ про призначення, витяг з наказу чи протоколу, контракт та інші). При зміні назви, якщо в наказі стоїть стара назва, потрібно підтвердити її копією протоколу або сторінкою статуту, де вказано про зміну назви підприємства.
- 6. Заявки на формування кваліфікаційних сертифікатів КЕП в електронному (у форматі *.PCK) та в паперовому вигляді для кожної особи/печатки, на підпис якої отримується сертифікат. Заявки можуть бути сформовані у програмі M.E.Doc або у вебсервісі СОТА. Керівник підписує заявку на печатку та заявку на свій підпис, бухгалтер підписує свою заявку і т. д. (Дія- 2).
- 7. Довіреність (завантажити) — у випадку, коли співробітник юридичної особи буде отримувати тільки власний кваліфікований сертифікат від імені юридичної особи, без керівника юридичної особи.
- 8. Платіжне доручення, гарантийний лист
- 9. USB-флеш накопичувач (з файлами *.PCK) або захищений носій за наявністю. Для кожного сертифікату використовується окремий захищений носій.
-
Зверніть увагу! Всі копії документів завіряються: позначкою «ЗГІДНО З ОРИГІНАЛОМ»,посада, П.І.Б. та підпис підписувача
* Документи, що надаються, мають бути засвідчені/підписані однаково. Тобто, якщо виписка з ЄДР засвідчена підписом та печаткою, тоді й усі інші документи щодо підприємства (Договір або КП, накази, довіреність та ін.) мають бути засвідчені підписом та печаткою (паспорт та код ІНН засвідчуються тільки підписом власника). Або ж усі надані документи можуть бути засвідчені тільки підписом. Приймаються тільки якісні копії всіх документів (чіткі фото та розбірливий текст).
ДІЯ-2: В системі М.Е.Dоc створити заявку на формування кваліфікованого сертифікату підписувача ЕП:
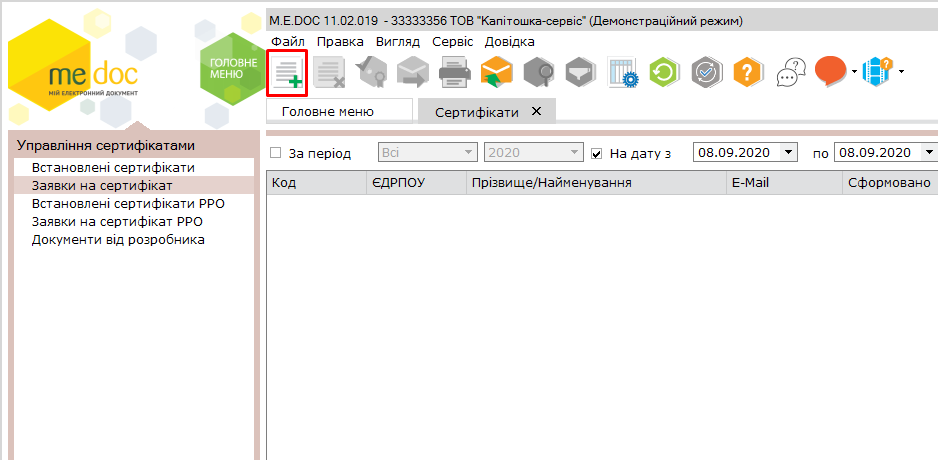
1. Для генерації - з головного меню програми М.Е.Dоc, проходимо наступним шляхом: "Адміністрування" - "Сертифікати" - "Заявки на сертифікат" та виконати наступні дії: Відкрити меню "Файл" та вибрати там пункт "Сформувати заявки", або як на малюнку 1 нажати виділену кнопку "Сформувати заявки".
2. У вікні "Формування заявок на сертифікат" заповнити усі поля актуальними даними. Та натисність далі.
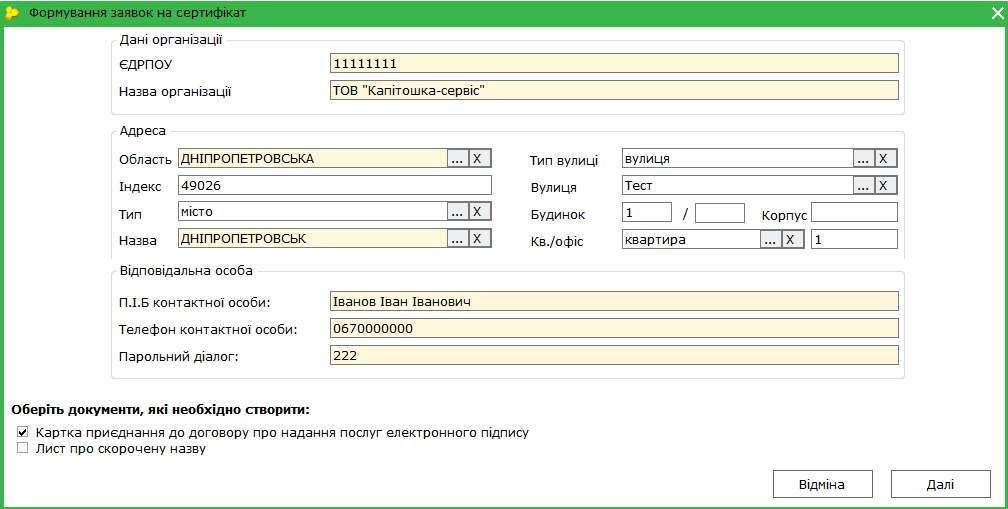
Відмітити ті заявки, які вам потрібно та натиснути "Далі".
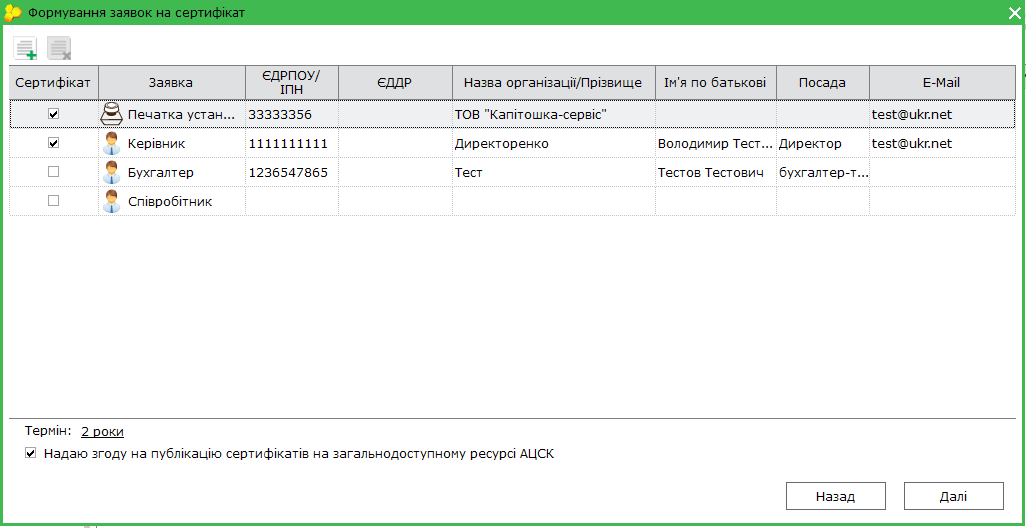
3. Потім у відкритому вікні потрібно потрібно обрати потрібний вид генерації ключа:
Зберігати секретний ключ у файл
Зберігати секретний ключ на захищенний носій
Зберігати секретний ключ у хмарному сховищі CloudKey

3.1 Якщо обрали “Зберігати секретний ключ у файл” (обрано за замовчуванням), то потрібно ввести пароль та вказати папку, куди будуть збережені файли секретних ключів та заявок (УВАЖНО ЗАПАМ'ЯТАЙТЕ ПАРОЛЬ ТА РОЗМІЩЕННЯ ПАПКИ З СЕКРЕТНИМИ КЛЮЧАМИ)

3.2 Якщо обрали “Зберігати секретний ключ на захищенний носій”, то потрібно обрати захищенний носій, який повинен будти під'єднанний до комп'ютера, внести пароль від нього (за замовчуванням пароль від 1 до 8), та обрати папку для збереження заявок на сертифікати, які потім потрібно принести в офіс.

3.3 Якщо обрали “Зберігати секретний ключ у хмарному сховищі CloudKey”, то потрібно ввести пароль, та обрати папку для збереження заявок на сертифікати, які потім потрібно підносити до офісу.

У наступному вікні потрібно ввести номер телефону, натиснути “Відправити повідомлення”, та заповнити поле “код з повідомлення” увівши код з СМС-повідомлення.

4. Після процедури генерації відкриється вікно “картка приєднання”, її потрібно роздрукувати в одному екземплярі і закрити. Її потрібно підписати та скріпити печаткою підприємста (якщо підприємство працює з печаткою).
5. У вкладці сертифікати з'являться заявки. В них потрібно зайти і роздрукувати в одному екземплярі кожну. Потім роздруковані заявки потрібно підписати. Заявки «Ключ керівника», «Ключ печатки» підписує КЕРІВНИК, а заявку разом з актом Бухгалтера — підписує БУХГАЛТЕР!
Дату акту про визнання сертифікату ставити не потрібно.
6. Для отримання сертифікатів ЕП потрібно: скопіювати файли з розширенням *.pck на флешку чи диск з папки, яку Ви вказували для збереження секретних ключів (див. ДІЯ-2, п.3.), взяти роздруковані «заявки на формування кваліфікованого сертифікату...», «Картку приєднання» та принести разом з комплектом документів. (перелік див. у “ДІЯ-1”).
8. Відокремлений підрозділ (філія, представництво) юридичної особи
ДІЯ-1: Підготувати комплект документів:
Зверніть увагу! Від 07.11.2018 року кваліфікований електронний підпис (КЕП) можна отримати ЛИШЕ за умови особистої присутності підписанта.
Особи, які оформлюють сертифікати КЕП для відокремленого підрозділу юридичної особи, обов’язково повинні мати при собі:
- 1. Оригінал паспорту громадянина України у формі книжечки або ID-картки (для ознайомлення) або інший документ, що його замінює та копії паспортів громадян України або інших документів, що його замінює 1-2 сторінок (3-6 за наявності відміток) кожної особи, на підпис якої отримується сертифікат.
-
2. Копії довідок про присвоєння ідентифікаційних номерів або ID картка на зворотній стороні якої прописаний РНОКПП.
Нижченаведені документи повинні бути засвідчені на кожній сторінці підписом керівника юридичної особи.
Підпис має відповідати зразку підпису в паспорті. -
3. Договір про надання довірчих послуг КЕП — в двох примірниках або Картку приєднання (завантажити) до електронного договору про надання довірчих послуг КЕП (в паперовому вигляді), — в одному примірнику - 4. Копія довідки з ЄДРПОУ або виписки з ЄДР, витягу з ЄДР, відомості з ЄДРПОУ
- УВАГА!!!! Особи, які зареєстровані у м.Дніпро, в документі має бути вказана актуальна назва міста, а саме - м.Дніпро. Також це стосується усіх інших міст, які були перейменовані.
- 5. Копії документів про призначення на посаду кожної особи, на підпис якої отримується сертифікат (наприклад, протокол засідання Загальних зборів, наказ про призначення, витяг з наказу чи протоколу, контракт та інші). При зміні назви, якщо в наказі стоїть стара назва, потрібно підтвердити її копією протоколу або сторінкою положення, де вказано про зміну назви підприємства.
- 6. Заявки на формування кваліфікаційних сертифікатів КЕП в електронному (у форматі *.PCK) та в паперовому вигляді для кожної особи/печатки, на підпис якої отримується сертифікат. Заявки можуть бути сформовані у програмі M.E.Doc або у вебсервісі СОТА. Керівник підписує заявку на печатку та заявку на свій підпис, бухгалтер підписує свою заявку і т. д. (Дія- 2).
- 7. Довіреність (завантажити) — у випадку, коли співробітник юридичної особи буде отримувати тільки власний кваліфікований сертифікат від імені юридичної особи, без керівника юридичної особи.
- 9. Платіжне доручення
- 10. USB-флеш накопичувач (з файлами *.PCK) або захищений носій за наявністю. Для кожного сертифікату використовується окремий захищений носій.
-
Зверніть увагу! Всі копії документів завіряються: позначкою «ЗГІДНО З ОРИГІНАЛОМ»,посада, П.І.Б. та підпис підписувача
- * Документи, що надаються, мають бути засвідчені/підписані однаково. Тобто, якщо виписка з ЄДР засвідчена підписом та печаткою, тоді й усі інші документи щодо підприємства (Договір або КП, накази, довіреність та ін.) мають бути засвідчені підписом та печаткою (паспорт та код ІНН засвідчуються тільки підписом власника). Або ж усі надані документи можуть бути засвідчені тільки підписом. Приймаються тільки якісні копії всіх документів (чіткі фото та розбірливий текст).
ДІЯ-2: В системі М.Е.Dоc створити заявку на формування кваліфікованого сертифікату підписувача ЕП:
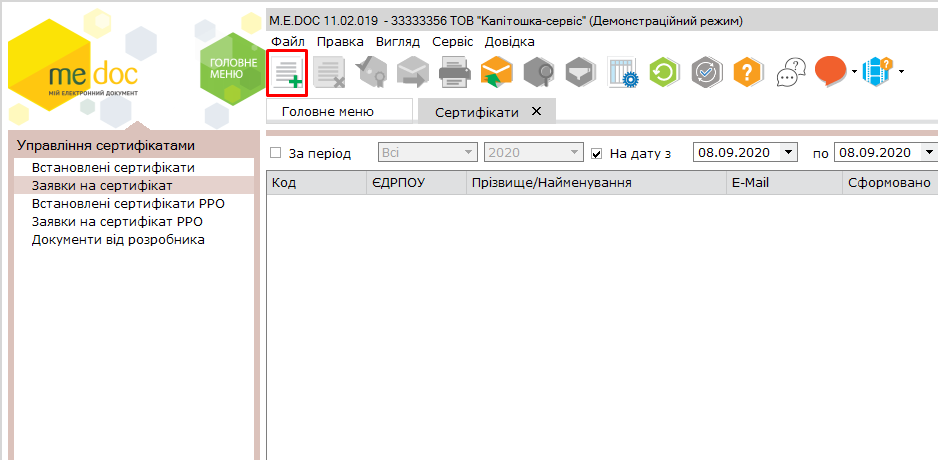
1. Для генерації - з головного меню програми М.Е.Dоc, проходимо наступним шляхом: "Адміністрування" - "Сертифікати" - "Заявки на сертифікат" та виконати наступні дії: Відкрити меню "Файл" та вибрати там пункт "Сформувати заявки", або як на малюнку 1 нажати виділену кнопку "Сформувати заявки".
2. У вікні "Формування заявок на сертифікат" заповнити усі поля актуальними даними. Та натисність далі.
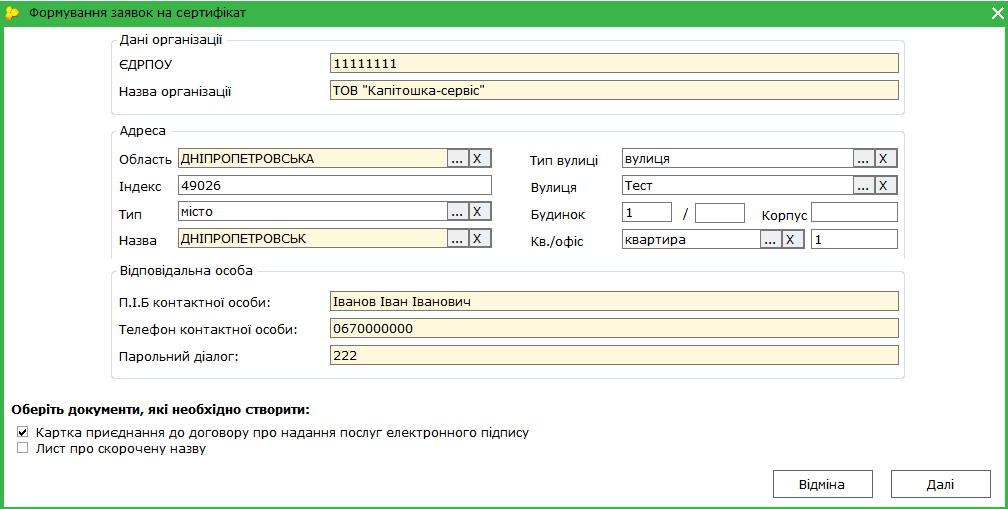
Відмітити ті заявки, які вам потрібно ( у тому числі сертифікат шифрування печатки підприємства ) та натиснути "Далі".
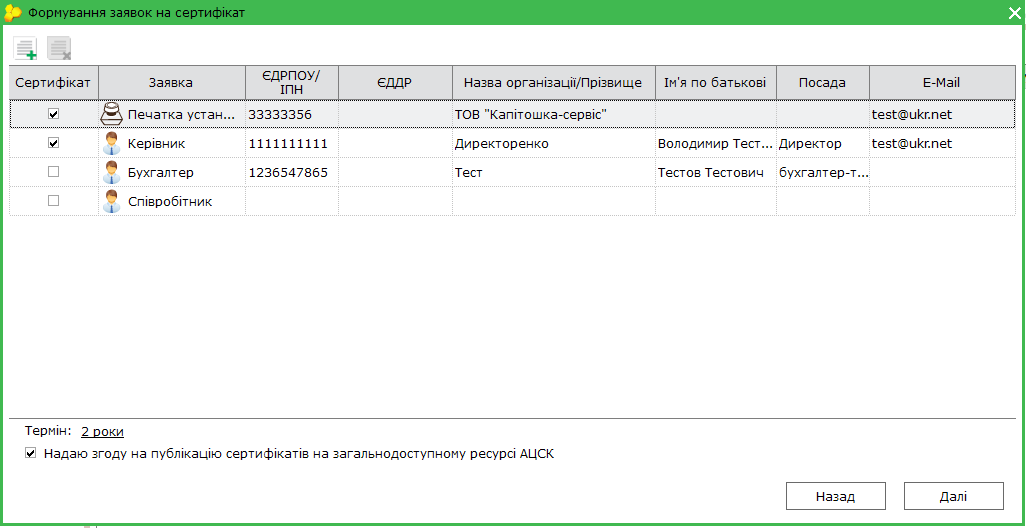 3. Потім у відкритому вікні потрібно потрібно обрати потрібний вид генерації ключа:
3. Потім у відкритому вікні потрібно потрібно обрати потрібний вид генерації ключа:
Зберігати секретний ключ у файл
Зберігати секретний ключ на захищенний носій
Зберігати секретний ключ у хмарному сховищі CloudKey

3.1 Якщо обрали “Зберігати секретний ключ у файл” (обрано за замовчуванням), то потрібно ввести пароль та вказати папку, куди будуть збережені файли секретних ключів та заявок (УВАЖНО ЗАПАМ'ЯТАЙТЕ ПАРОЛЬ ТА РОЗМІЩЕННЯ ПАПКИ З СЕКРЕТНИМИ КЛЮЧАМИ)

3.2 Якщо обрали “Зберігати секретний ключ на захищенний носій”, то потрібно обрати захищенний носій, який повинен будти під'єднанний до комп'ютера, внести пароль від нього (за замовчуванням пароль від 1 до 8), та обрати папку для збереження заявок на сертифікати, які потім потрібно принести в офіс.

3.3 Якщо обрали “Зберігати секретний ключ у хмарному сховищі CloudKey”, то потрібно ввести пароль, та обрати папку для збереження заявок на сертифікати, які потім потрібно принести в офіс.

У наступному вікні потрібно ввести номер телефону, натиснути “Відправити повідомлення”, та заповнити поле “код з повідомлення” увівши код з СМС-повідомлення.

4. Після процедури генерації відкриється вікно “картка приєднання”, її потрібно роздрукувати в одному екземплярі і закрити. Її потрібно підписати та скріпити печаткою підприємста (якщо підприємство працює з печаткою).
5. У вкладці сертифікати з'являться заявки. В них потрібно зайти і роздрукувати в одному екземплярі кожну. Потім роздруковані заявки потрібно підписати. Заявки «Ключ керівника», «Ключ печатки» підписує КЕРІВНИК, а заявку разом з актом Бухгалтера — підписує БУХГАЛТЕР!
Дату акту про визнання сертифікату ставити не потрібно.
9. Структурний підрозділ філії
ДІЯ-1: Підготувати комплект документів:
Зверніть увагу! Від 07.11.2018 року кваліфікований електронний підпис (КЕП) можна отримати ЛИШЕ за умови особистої присутності підписанта.
Особи, які оформлюють сертифікати КЕП для структурного підрозділу філії, обов’язково повинні мати при собі:
- 1. Оригінал паспорту громадянина України у формі книжечки або ID-картки (для ознайомлення) або інший документ, що його замінює та копії паспортів громадян України або інших документів, що його замінює 1-2 сторінок (3-6 за наявності відміток) кожної особи, на підпис якої отримується сертифікат.
-
2. Копії довідок про присвоєння ідентифікаційних номерів або ID картка на зворотній стороні якої прописаний РНОКПП.
Нижченаведені документи повинні бути засвідчені на кожній сторінці підписом керівника юридичної особи.
Підпис має відповідати зразку підпису в паспорті. -
3. Договір про надання довірчих послуг КЕП — в двох примірниках або Картку приєднання (завантажити) до електронного договору про надання довірчих послуг КЕП (в паперовому вигляді), — в одному примірнику - 4. Копія довідки з ЄДРПОУ або виписки з ЄДР, витягу з ЄДР, відомості з ЄДРПОУ відокремленого підрозділу, до якого належить СП
- УВАГА!!!! Особи, які зареєстровані у м.Дніпро, в документі має бути вказана актуальна назва міста, а саме - м.Дніпро. Також це стосується усіх інших міст, які були перейменовані.
- 5. Копію сторінки з положення про СП, що містить інформацію про найменування та адресу перебування
- 6. Копії документів про призначення на посаду кожної особи, на підпис якої отримується сертифікат (наприклад, протокол засідання Загальних зборів, наказ про призначення, витяг з наказу чи протоколу, контракт та інші). При зміні назви, якщо в наказі стоїть стара назва, потрібно підтвердити її копією протоколу або сторінкою положення, де вказано про зміну назви підприємства.
- 7. Заявки на формування кваліфікаційних сертифікатів КЕП в електронному (у форматі *.PCK) та в паперовому вигляді для кожної особи/печатки, на підпис якої отримується сертифікат. Заявки можуть бути сформовані у програмі M.E.Doc або у вебсервісі СОТА. Керівник підписує заявку на печатку та заявку на свій підпис, бухгалтер підписує свою заявку і т. д. (Дія- 2).
- 8. Довіреність (завантажити) — у випадку, коли співробітник юридичної особи буде отримувати тільки власний кваліфікований сертифікат від імені юридичної особи, без керівника юридичної особи.
- 9. Платіжне доручення
- 10. USB-флеш накопичувач (з файлами *.PCK) або захищений носій за наявністю. Для кожного сертифікату використовується окремий захищений носій.
-
Зверніть увагу! Всі копії документів завіряються: позначкою «ЗГІДНО З ОРИГІНАЛОМ»,посада, П.І.Б. та підпис підписувача
- * Документи, що надаються, мають бути засвідчені/підписані однаково. Тобто, якщо виписка з ЄДР засвідчена підписом та печаткою, тоді й усі інші документи щодо підприємства (Договір або КП, накази, довіреність та ін.) мають бути засвідчені підписом та печаткою (паспорт та код ІНН засвідчуються тільки підписом власника). Або ж усі надані документи можуть бути засвідчені тільки підписом. Приймаються тільки якісні копії всіх документів (чіткі фото та розбірливий текст).
ДІЯ-2: В системі М.Е.Dоc створити заявку на формування кваліфікованого сертифікату підписувача ЕП:
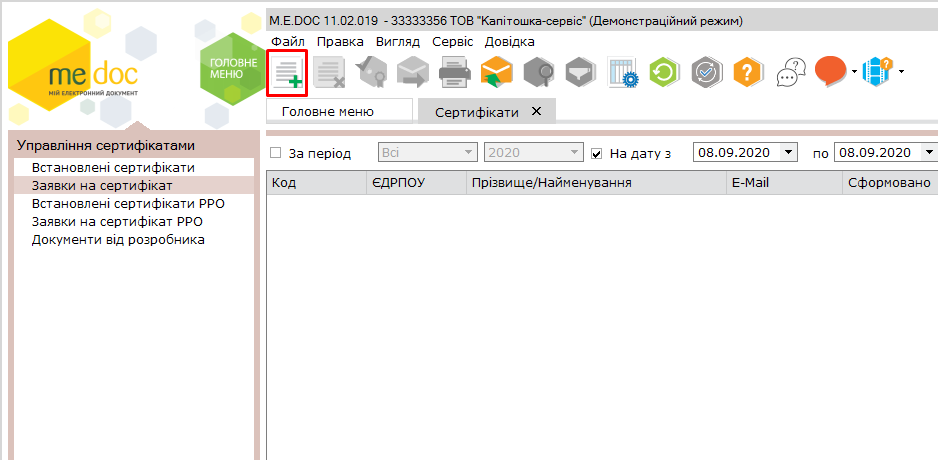
1. Для генерації - з головного меню програми М.Е.Dоc, проходимо наступним шляхом: "Адміністрування" - "Сертифікати" - "Заявки на сертифікат" та виконати наступні дії: Відкрити меню "Файл" та вибрати там пункт "Сформувати заявки", або як на малюнку 1 нажати виділену кнопку "Сформувати заявки".
2. У вікні "Формування заявок на сертифікат" заповнити усі поля актуальними даними. Та натисність далі.
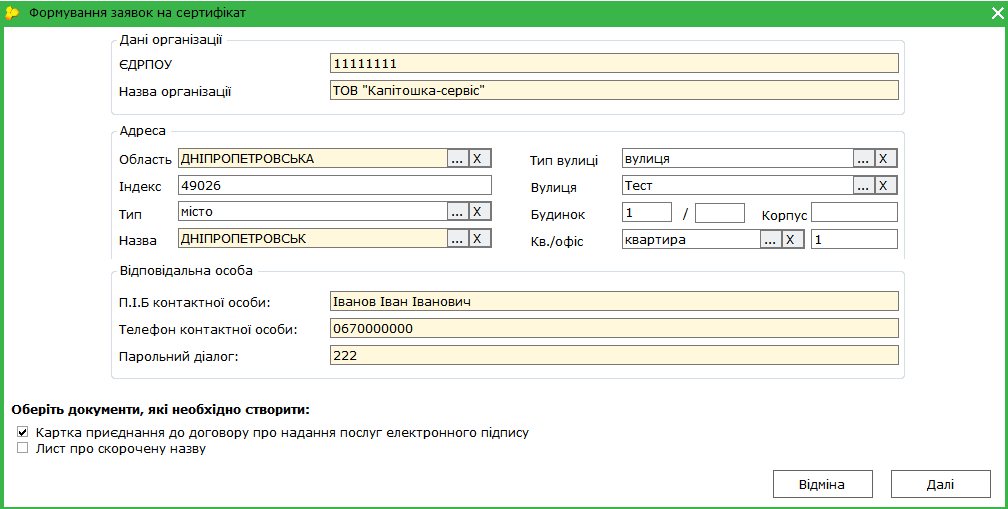
Відмітити ті заявки, які вам потрібно та натиснути "Далі".
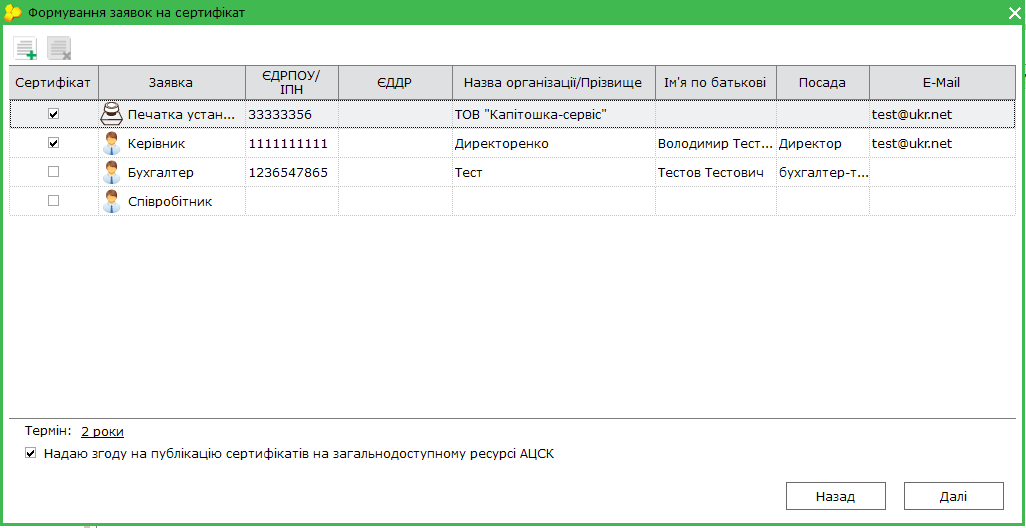 3. Потім у відкритому вікні потрібно потрібно обрати потрібний вид генерації ключа:
3. Потім у відкритому вікні потрібно потрібно обрати потрібний вид генерації ключа:
Зберігати секретний ключ у файл
Зберігати секретний ключ на захищенний носій
Зберігати секретний ключ у хмарному сховищі CloudKey

3.1 Якщо обрали “Зберігати секретний ключ у файл” (обрано за замовчуванням), то потрібно ввести пароль та вказати папку, куди будуть збережені файли секретних ключів та заявок (УВАЖНО ЗАПАМ'ЯТАЙТЕ ПАРОЛЬ ТА РОЗМІЩЕННЯ ПАПКИ З СЕКРЕТНИМИ КЛЮЧАМИ)

3.2 Якщо обрали “Зберігати секретний ключ на захищенний носій”, то потрібно обрати захищенний носій, який повинен будти під'єднанний до комп'ютера, внести пароль від нього (за замовчуванням пароль від 1 до 8), та обрати папку для збереження заявок на сертифікати, які потім потрібно принести в офіс.

3.3 Якщо обрали “Зберігати секретний ключ у хмарному сховищі CloudKey”, то потрібно ввести пароль, та обрати папку для збереження заявок на сертифікати, які потім потрібно принести в офіс.

У наступному вікні потрібно ввести номер телефону, натиснути “Відправити повідомлення”, та заповнити поле “код з повідомлення” увівши код з СМС-повідомлення.

4. Після процедури генерації відкриється вікно “картка приєднання”, її потрібно роздрукувати в одному екземплярі і закрити. Її потрібно підписати та скріпити печаткою підприємста (якщо підприємство працює з печаткою).
5. У вкладці сертифікати з'являться заявки. В них потрібно зайти і роздрукувати в одному екземплярі кожну. Потім роздруковані заявки потрібно підписати. Заявки «Ключ керівника», «Ключ печатки» підписує КЕРІВНИК, а заявку разом з актом Бухгалтера — підписує БУХГАЛТЕР!
Дату акту про визнання сертифікату ставити не потрібно.
10. Для податкових накладних. Отримує відокремлений підрозділ (філія) юрособи
ДІЯ-1: Підготувати комплект документів:
Зверніть увагу! Від 07.11.2018 року кваліфікований електронний підпис (КЕП) можна отримати ЛИШЕ за умови особистої присутності підписанта.
Особи, які оформлюють сертифікати КЕП для підписання податкових накладних, обов’язково повинні мати при собі:
- 1. Оригінал паспорту громадянина України у формі книжечки або ID-картки (для ознайомлення) або інший документ, що його замінює та копії паспортів громадян України або інших документів, що його замінює 1-2 сторінок (3-6 за наявності відміток) кожної особи, на підпис якої отримується сертифікат.
-
2. Копії довідок про присвоєння ідентифікаційних номерів або ID картка на зворотній стороні якої прописаний РНОКПП.
Нижченаведені документи повинні бути засвідчені на кожній сторінці підписом керівника юридичної особи.
Підпис має відповідати зразку підпису в паспорті. -
3. Договір про надання довірчих послуг КЕП — в двох примірниках або Картку приєднання (завантажити) до електронного договору про надання довірчих послуг КЕП (в паперовому вигляді), — в одному примірнику. Зверніть увагу! Договір укладається з юридичною особою, тобто в «шапці» вказується найменування юридичної особи, а керівник структурного підрозділу підписує цей Договір або Картку приєднання! - 4. Копія виписки з ЄДР або витягу з ЄДР юридичної особи
- УВАГА!!!! Особи, які зареєстровані у м.Дніпро, в документі має бути вказана актуальна назва міста, а саме - м.Дніпро. Також це стосується усіх інших міст, які були перейменовані.
- 5.Копії документів про призначення на посаду кожної особи структурного підрозділу, на підпис якої отримується сертифікат (наприклад, наказ про призначення, витяг з наказу чи протоколу, контракт та інші). При зміні назви, якщо в наказі стоїть стара назва, потрібно підтвердити її копією протоколу або сторінкою статуту, де вказано про зміну назви підприємства.
- 6. Копію документа про делегування права підпису податкових накладних чи будь-яких інших документів працівникам структурного підрозділу юридичної особи (наказ, довіреність тощо)
- 7. Заявки на формування кваліфікаційних сертифікатів КЕП в електронному (у форматі *.PCK) та в паперовому вигляді для кожної особи/печатки, на підпис якої отримується сертифікат. Заявки можуть бути сформовані у програмі M.E.Doc або у вебсервісі СОТА. Керівник підписує заявку на печатку та заявку на свій підпис, бухгалтер підписує свою заявку і т. д. (Дія- 2).
- 8. Довіреність (завантажити) — у випадку, коли співробітник юридичної особи буде отримувати тільки власний кваліфікований сертифікат від імені юридичної особи, без керівника юридичної особи. Якщо дане доручення видає директор юридичної особи, тоді документ про делегування права підпису можна не надавати.
- 9. Платіжне доручення
- 10. USB-флеш накопичувач (з файлами *.PCK) або захищений носій за наявністю. Для кожного сертифікату використовується окремий захищений носій.
- * Документи, що надаються, мають бути засвідчені/підписані однаково. Тобто, якщо виписка з ЄДР засвідчена підписом та печаткою, тоді й усі інші документи щодо підприємства (Договір або КП, накази, довіреність та ін.) мають бути засвідчені підписом та печаткою (паспорт та код ІНН засвідчуються тільки підписом власника). Або ж усі надані документи можуть бути засвідчені тільки підписом. Приймаються тільки якісні копії всіх документів (чіткі фото та розбірливий текст).
Зверніть увагу! Всі копії документів завіряються: позначкою «ЗГІДНО З ОРИГІНАЛОМ»,посада, П.І.Б. та підпис підписувача
ДІЯ-2: В системі М.Е.Dоc створити заявку на формування кваліфікованого сертифікату підписувача ЕП:
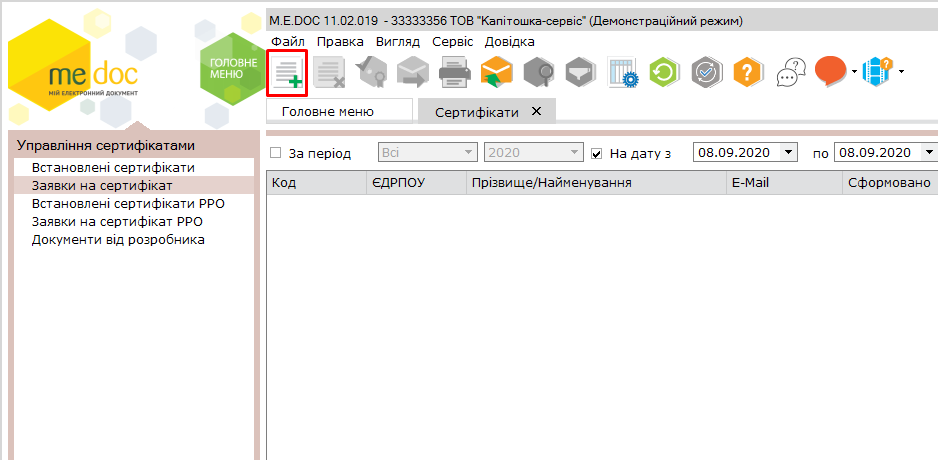
1. Для генерації - з головного меню програми М.Е.Dоc, проходимо наступним шляхом: "Адміністрування" - "Сертифікати" - "Заявки на сертифікат" та виконати наступні дії: Відкрити меню "Файл" та вибрати там пункт "Сформувати заявки", або як на малюнку 1 нажати виділену кнопку "Сформувати заявки".
2. У вікні "Формування заявок на сертифікат" заповнити усі поля актуальними даними. Та натисність далі.
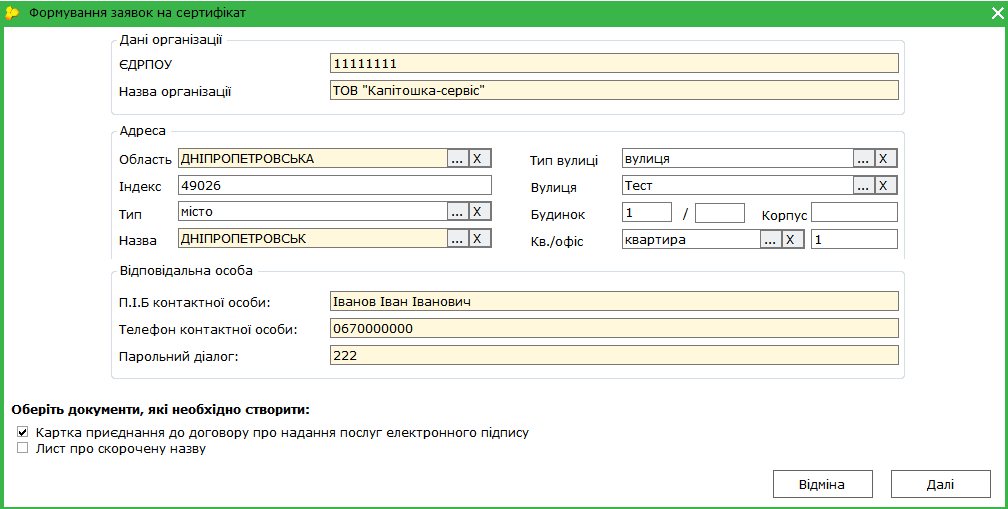
Відмітити ті заявки, які вам потрібно та натиснути "Далі".
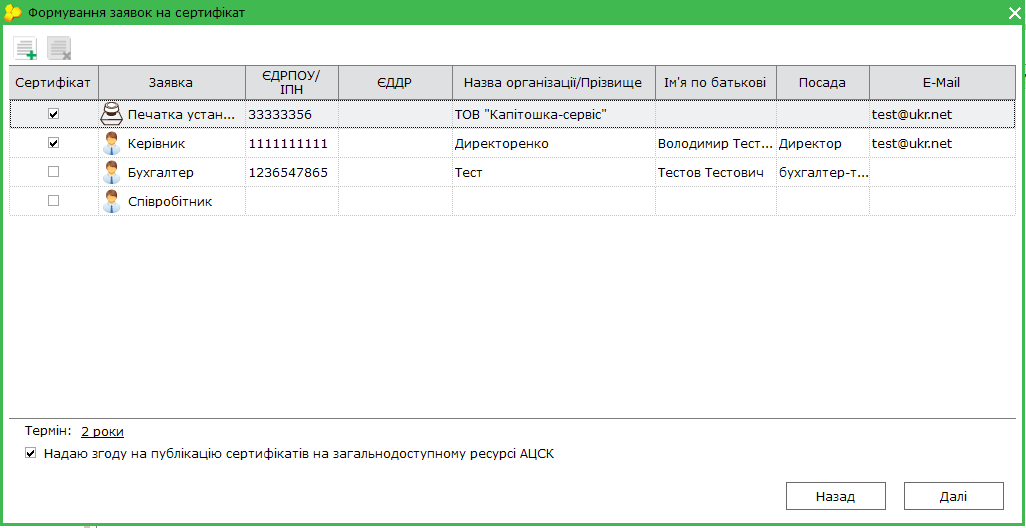 3. Потім у відкритому вікні потрібно потрібно обрати потрібний вид генерації ключа:
3. Потім у відкритому вікні потрібно потрібно обрати потрібний вид генерації ключа:
Зберігати секретний ключ у файл
Зберігати секретний ключ на захищенний носій
Зберігати секретний ключ у хмарному сховищі CloudKey

3.1 Якщо обрали “Зберігати секретний ключ у файл” (обрано за замовчуванням), то потрібно ввести пароль та вказати папку, куди будуть збережені файли секретних ключів та заявок (УВАЖНО ЗАПАМ'ЯТАЙТЕ ПАРОЛЬ ТА РОЗМІЩЕННЯ ПАПКИ З СЕКРЕТНИМИ КЛЮЧАМИ)

3.2 Якщо обрали “Зберігати секретний ключ на захищенний носій”, то потрібно обрати захищенний носій, який повинен будти під'єднанний до комп'ютера, внести пароль від нього (за замовчуванням пароль від 1 до 8), та обрати папку для збереження заявок на сертифікати, які потім потрібно принести в офіс.

3.3 Якщо обрали “Зберігати секретний ключ у хмарному сховищі CloudKey”, то потрібно ввести пароль, та обрати папку для збереження заявок на сертифікати, які потім потрібно принести в офіс.

У наступному вікні потрібно ввести номер телефону, натиснути “Відправити повідомлення”, та заповнити поле “код з повідомлення” увівши код з СМС-повідомлення.

4. Після процедури генерації відкриється вікно “картка приєднання”, її потрібно роздрукувати в одному екземплярі і закрити. Її потрібно підписати та скріпити печаткою підприємста (якщо підприємство працює з печаткою).
5. У вкладці сертифікати з'являться заявки. В них потрібно зайти і роздрукувати в одному екземплярі кожну. Потім роздруковані заявки потрібно підписати. Заявки «Ключ керівника», «Ключ печатки» підписує КЕРІВНИК, а заявку разом з актом Бухгалтера — підписує БУХГАЛТЕР!
Дату акту про визнання сертифікату ставити не потрібно.
11. При зміні працівника (директора, бухгалтера, співробітника) юридичної особи
ДІЯ-1: Підготувати комплект документів:
Зверніть увагу! Від 07.11.2018 року кваліфікований електронний підпис (КЕП) можна отримати ЛИШЕ за умови особистої присутності підписанта.
Особа, яка оформлює сертифікати КЕП для юридичної особи, обов’язково повинна мати при собі:
- 1. Паспорт громадянина України у формі книжечки або ID-картки (оригінал для ознайомлення) або інший документ, що його замінює.
- 2. Копія виписки з ЄДР або витягу з ЄДР (має бути засвідчений на кожній сторінці керівником та печаткою, за наявності)
-
3. Копії документів про призначення на посаду кожної особи, на підпис якої отримується сертифікат (наприклад, протокол засідання
Загальних зборів, наказ про призначення, витяг з наказу чи протоколу, контракт та інші). При зміні назви, якщо в наказі стоїть стара назва,
потрібно підтвердити її копією протоколу або сторінкою статуту, де вказано про зміну назви підприємства.
Нижченаведені особисті документи засвідчує тільки власник цих документів. Підпис має відповідати зразку підпису в паспорті.
Підпис має відповідати зразку підпису в паспорті.
- 4. Копії паспортів громадян України або інших документів, що його замінює 1-2 сторінок (3-6 за наявності відміток) кожної особи, на підпис якої отримується сертифікат
- 5. Копії довідок про присвоєння ідентифікаційних номерів або ID картка на зворотній стороні якої прописаний РНОКПП
- 6. Заявки на формування кваліфікаційних сертифікатів КЕП в електронному (у форматі *.PCK) та в паперовому вигляді для кожної особи/печатки, на підпис якої отримується сертифікат. Заявки можуть бути сформовані у програмі M.E.Doc або у вебсервісі СОТА. Керівник підписує заявку на печатку та заявку на свій підпис, бухгалтер підписує свою заявку і т. д. (Дія- 2).
- 7. 8. Довіреність (завантажити) — у випадку, коли співробітник юридичної особи буде отримувати тільки власний кваліфікований сертифікат від імені юридичної особи, без керівника юридичної особи.
- 8. Платіжне доручення
- 9. USB-флеш накопичувач (з файлами *.PCK) або захищений носій за наявністю. Для кожного сертифікату використовується окремий захищений носій * Документи, що надаються, мають бути засвідчені/підписані однаково. Тобто, якщо виписка з ЄДР засвідчена підписом та печаткою, тоді й усі інші документи щодо підприємства (Договір або КП, накази, довіреність та ін.) мають бути засвідчені підписом та печаткою (паспорт та код ІНН засвідчуються тільки підписом власника). Або ж усі надані документи можуть бути засвідчені тільки підписом. Приймаються тільки якісні копії всіх документів (чіткі фото та розбірливий текст).
Зверніть увагу! Всі копії документів завіряються: позначкою «ЗГІДНО З ОРИГІНАЛОМ»,посада, П.І.Б. та підпис підписувача
ДІЯ-2: В системі М.Е.Dоc створити заявку на формування кваліфікованого сертифікату підписувача ЕП:
1. При зміні директора, або бухгалтера, для початку потрібно змінити данні у "Довідники" - "Картці підприємства" — "Керівництво".
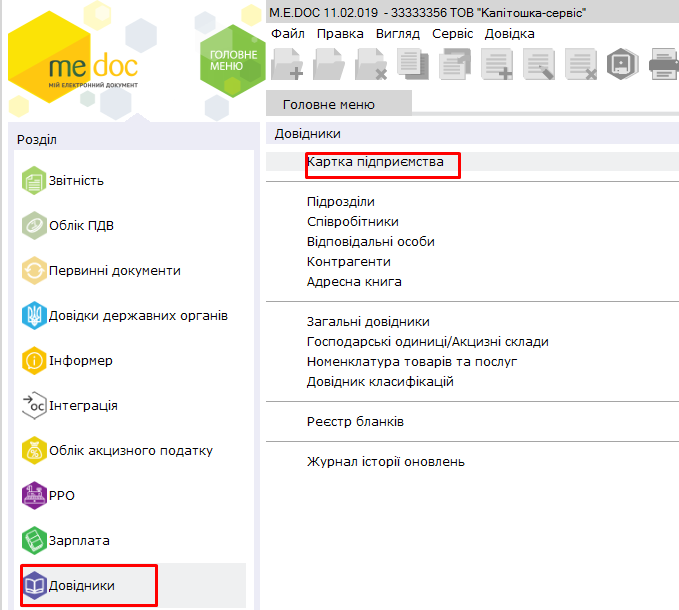
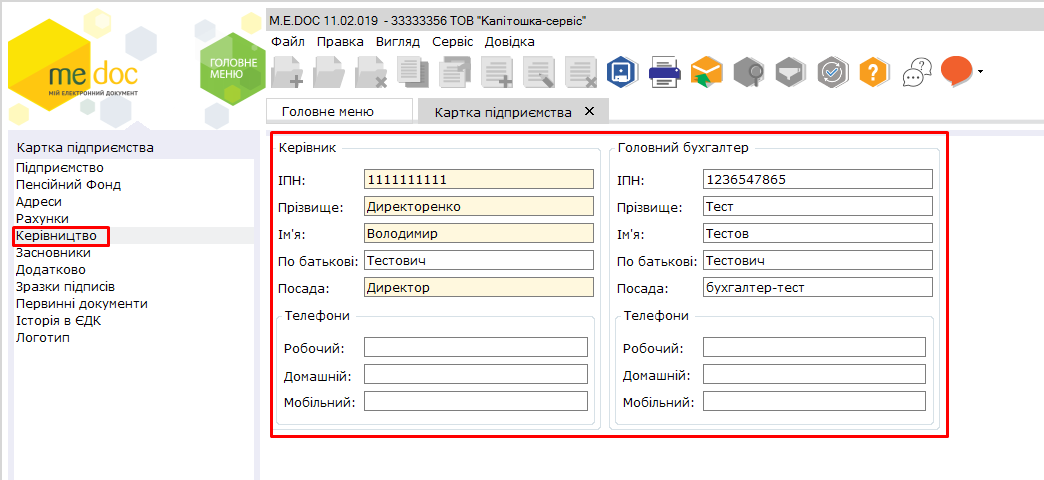
Після того, як внесли нові данні, потрібно зберегти картку підприємства. Тепер з новими данними можно почати генерацію нових заявок на сертифікати.
*якщо зміна співробітника, то при створенні заявок на сертифікати можно змінити данні.
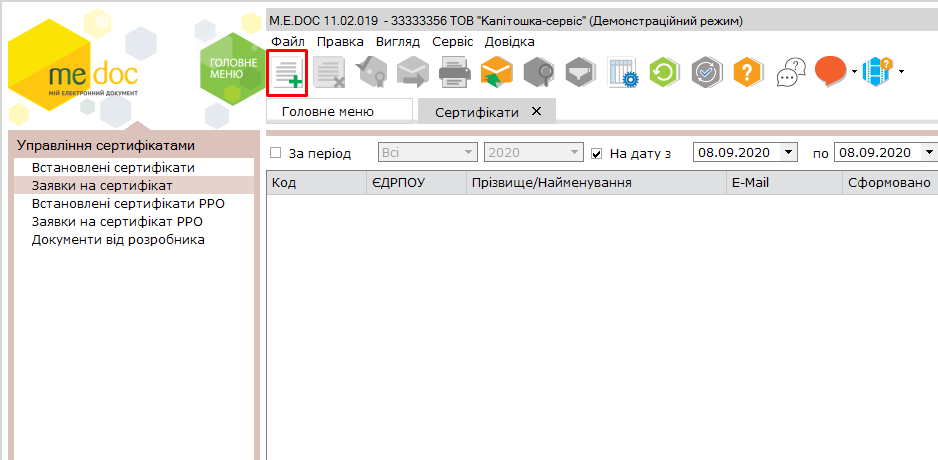
2. Для генерації - з головного меню програми М.Е.Dоc, проходимо наступним шляхом: "Адміністрування" - "Сертифікати" - "Заявки на сертифікат" та виконати наступні дії: Відкрити меню "Файл" та вибрати там пункт "Сформувати заявки", або як на малюнку 1 нажати виділену кнопку "Сформувати заявки".
3. У вікні "Формування заявок на сертифікат" заповнити усі поля актуальними даними. Та натисність далі.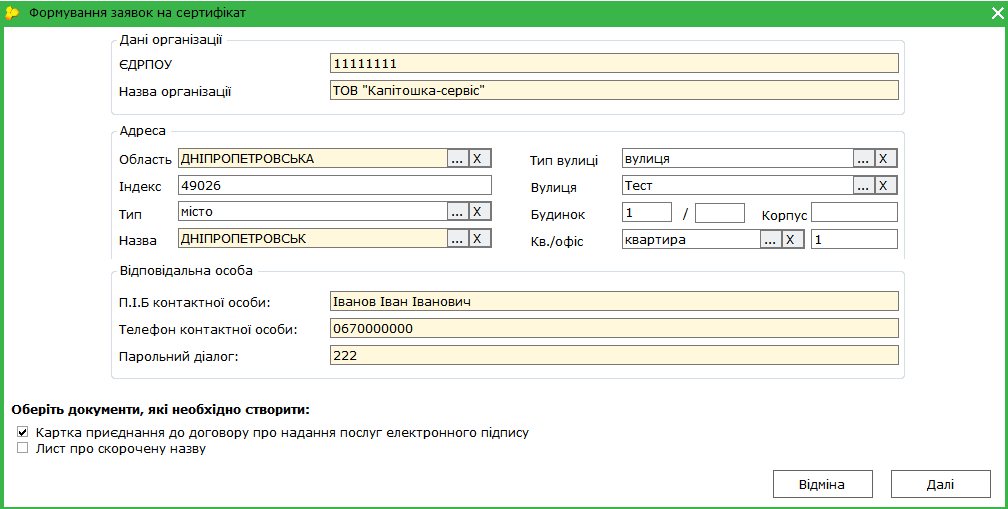
Відмітити ті заявки, які вам потрібно та натиснути "Далі".
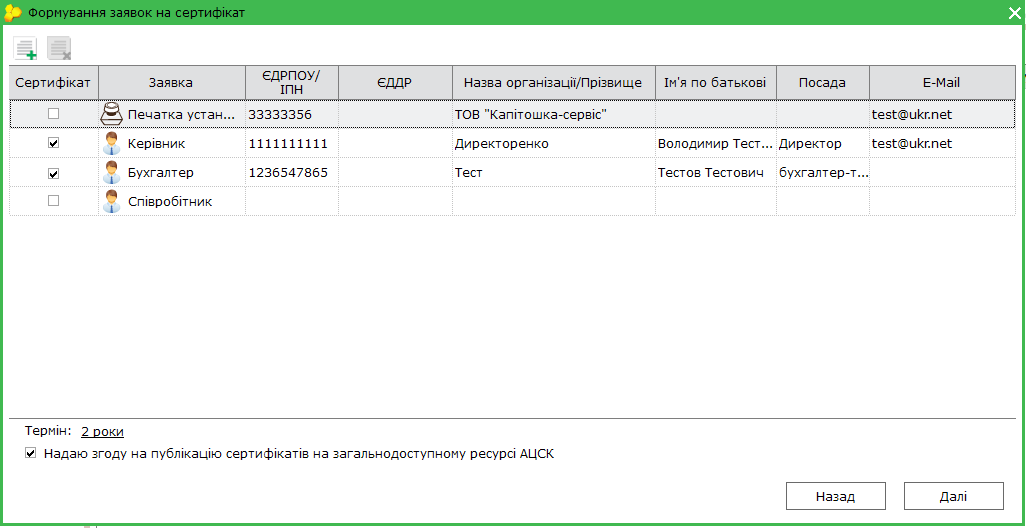 4. Потім у відкритому вікні потрібно потрібно обрати потрібний вид генерації ключа:
4. Потім у відкритому вікні потрібно потрібно обрати потрібний вид генерації ключа:
Зберігати секретний ключ у файл
Зберігати секретний ключ на захищенний носій
Зберігати секретний ключ у хмарному сховищі CloudKey

4.1 Якщо обрали “Зберігати секретний ключ у файл” (обрано за замовчуванням), то потрібно ввести пароль та вказати папку, куди будуть збережені файли секретних ключів та заявок (УВАЖНО ЗАПАМ'ЯТАЙТЕ ПАРОЛЬ ТА РОЗМІЩЕННЯ ПАПКИ З СЕКРЕТНИМИ КЛЮЧАМИ)

4.2 Якщо обрали “Зберігати секретний ключ на захищенний носій”, то потрібно обрати захищенний носій, який повинен будти під'єднанний до комп'ютера, внести пароль від нього (за замовчуванням пароль від 1 до 8), та обрати папку для збереження заявок на сертифікати, які потім потрібно принести в офіс.

4.3 Якщо обрали “Зберігати секретний ключ у хмарному сховищі CloudKey”, то потрібно ввести пароль, та обрати папку для збереження заявок на сертифікати, які потім потрібно принести в офіс.

У наступному вікні потрібно ввести номер телефону, натиснути “Відправити повідомлення”, та заповнити поле “код з повідомлення” увівши код з СМС-повідомлення.

5. Після процедури генерації відкриється вікно “картка приєднання”, її потрібно роздрукувати в одному екземплярі і закрити. Її потрібно підписати та скріпити печаткою підприємста (якщо підприємство працює з печаткою).
6. У вкладці сертифікати з'являться заявки. В них потрібно зайти і роздрукувати в одному екземплярі кожну. Потім роздруковані заявки потрібно підписати. Заявки «Ключ керівника», «Ключ печатки» підписує КЕРІВНИК, а заявку разом з актом Бухгалтера — підписує БУХГАЛТЕР!
Дату акту про визнання сертифікату ставити не потрібно.
12. У зв’язку зі зміною прізвища підписувача юридичної особи
ДІЯ-1: Підготувати комплект документів:
Зверніть увагу! Від 07.11.2018 року кваліфікований електронний підпис (КЕП) можна отримати ЛИШЕ за умови особистої присутності підписанта.
Особа, яка оформлює сертифікати КЕП для юридичної особи, обов’язково повинна мати при собі:
-
1. Паспорт громадянина України у формі книжечки або ID-картки (оригінал для ознайомлення) або інший документ, що його замінює.
Нижченаведені особисті документи засвідчує тільки власник цих документів. Підпис має відповідати зразку підпису в паспорті. - 2. Копія виписки з ЄДР або витягу з ЄДР (має бути засвідчений на кожній сторінці керівником та печаткою, за наявності)
-
Нижченаведені особисті документи засвідчує тільки власник цих документів.
Підпис має відповідати зразку підпису в паспорті. - 3. Копії паспортів громадян України або інших документів, що його замінює 1-2 сторінок (3-6 за наявності відміток) кожної особи, на підпис якої отримується сертифікат
- 4. Копії довідок про присвоєння ідентифікаційних номерів або ID картка на зворотній стороні якої прописаний РНОКПП
- 5. Документ, який підтверджує зміну прізвища:
- - Копія документа, на підставі якого було змінено прізвище (свідоцтво про одруження, свідоцтво про розлучення, рішення або висновок суду про розірвання шлюбу, свідоцтво про зміну імені) АБО
- - Копія наказу по підприємству про зміну прізвища підписувача з посиланням на документ, на основі якого відбулися зміни
-
Зверніть увагу! Копія наказу по підприємству про зміну прізвища повинна бути засвідчена на кожній сторінці керівником та печаткою, за наявності. Підпис має відповідати зразку підпису в паспорті
- 6. Заявки на формування кваліфікаційних сертифікатів КЕП в електронному (у форматі *.PCK) та в паперовому вигляді для кожної особи/печатки, на підпис якої отримується сертифікат. Заявки можуть бути сформовані у програмі M.E.Doc або у вебсервісі СОТА. Керівник підписує заявку на печатку та заявку на свій підпис, бухгалтер підписує свою заявку і т. д. (Дія- 2).
- 7. Довіреність (завантажити) — у випадку, коли співробітник юридичної особи буде отримувати тільки власний кваліфікований сертифікат від імені юридичної особи, без керівника юридичної особи.
- 8. Платіжне доручення
- 9. USB-флеш накопичувач (з файлами *.PCK) або захищений носій за наявністю. Для кожного сертифікату використовується окремий захищений носій.
- * Документи, що надаються, мають бути засвідчені/підписані однаково. Тобто, якщо виписка з ЄДР засвідчена підписом та печаткою, тоді й усі інші документи щодо підприємства (Договір або КП, накази, довіреність та ін.) мають бути засвідчені підписом та печаткою (паспорт та код ІНН засвідчуються тільки підписом власника). Або ж усі надані документи можуть бути засвідчені тільки підписом. Приймаються тільки якісні копії всіх документів (чіткі фото та розбірливий текст).
Зверніть увагу! Всі копії документів завіряються: позначкою «ЗГІДНО З ОРИГІНАЛОМ»,посада, П.І.Б. та підпис підписувача
ДІЯ-2: В системі М.Е.Dоc створити заявку на формування кваліфікованого сертифікату підписувача ЕП:
1. При зміні прізвища директора, або прізвища бухгалтера, для початку потрібно змінити данні у "Довідники" - "Картці підприємства" — "Керівництво".
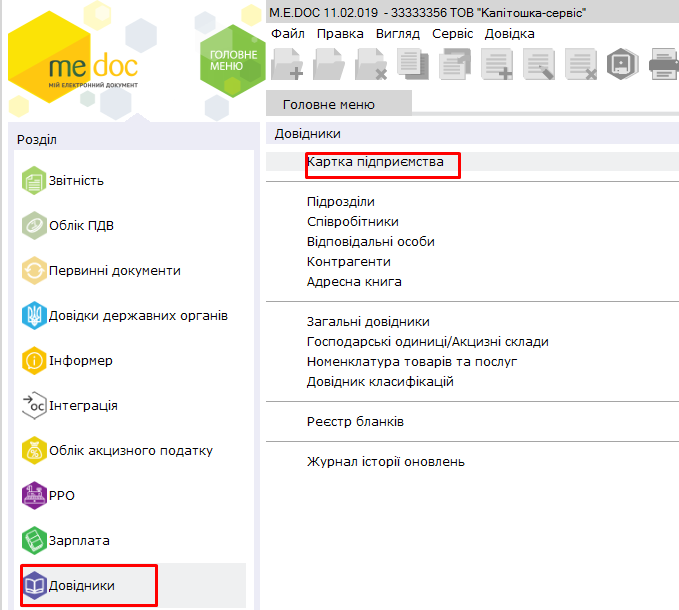
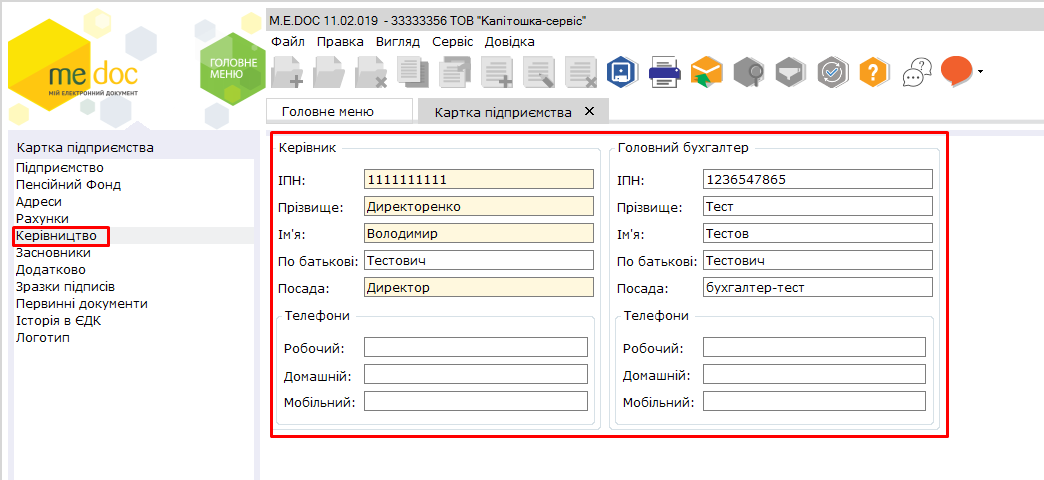
Після того, як внесли нові данні, потрібно зберегти картку підприємства. Тепер з новими данними можно почати генерацію нових заявок на сертифікати.
*якщо зміна прізвища співробітника, то при створенні заявок на сертифікати можно змінити данні.
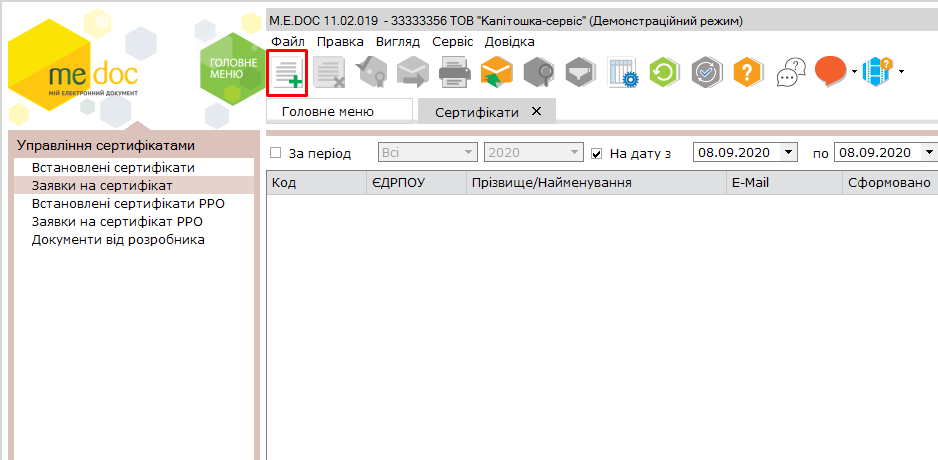
2. Для генерації - з головного меню програми М.Е.Dоc, проходимо наступним шляхом: "Адміністрування" - "Сертифікати" - "Заявки на сертифікат" та виконати наступні дії: Відкрити меню "Файл" та вибрати там пункт "Сформувати заявки", або як на малюнку 1 нажати виділену кнопку "Сформувати заявки".
3. У вікні "Формування заявок на сертифікат" заповнити усі поля актуальними даними. Та натисність далі.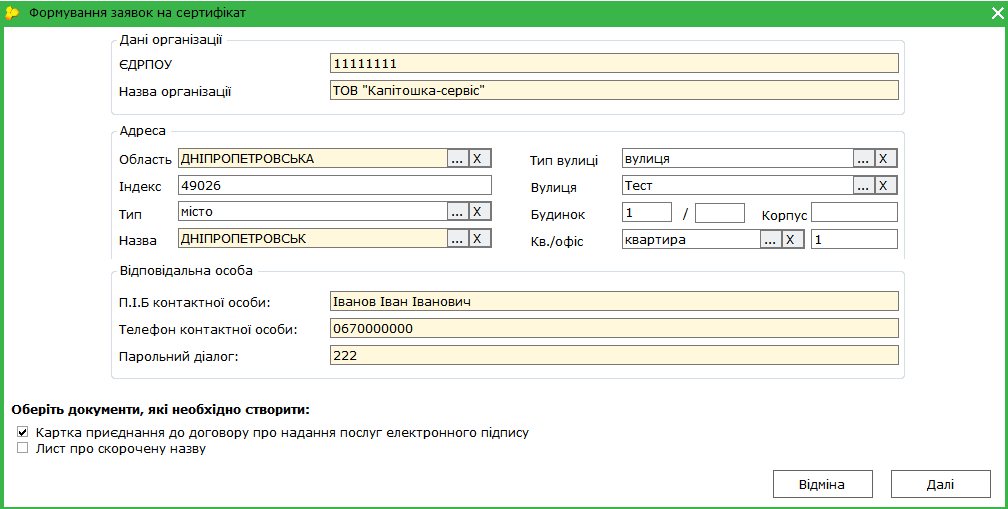
Відмітити ті заявки, які вам потрібно та натиснути "Далі".
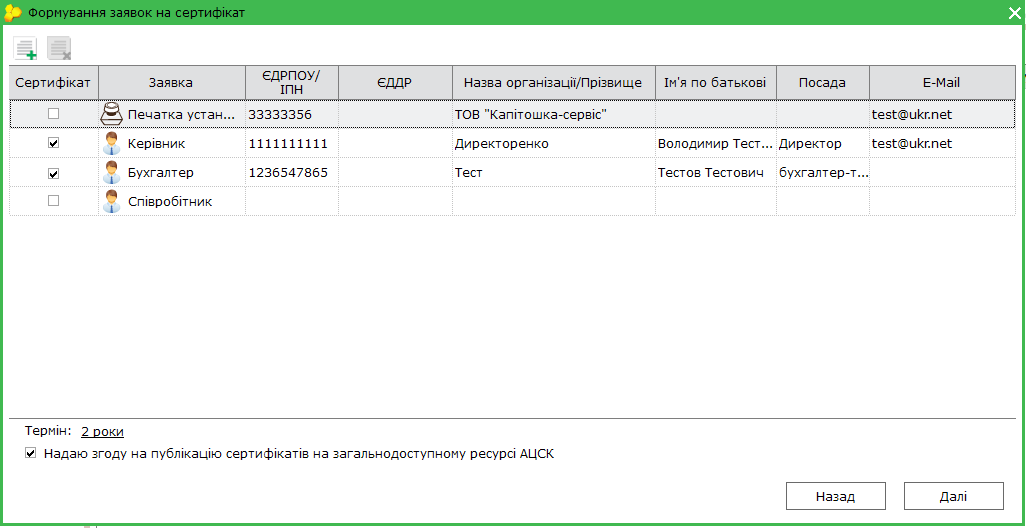 4. Потім у відкритому вікні потрібно потрібно обрати потрібний вид генерації ключа:
4. Потім у відкритому вікні потрібно потрібно обрати потрібний вид генерації ключа:
Зберігати секретний ключ у файл
Зберігати секретний ключ на захищенний носій
Зберігати секретний ключ у хмарному сховищі CloudKey

4.1 Якщо обрали “Зберігати секретний ключ у файл” (обрано за замовчуванням), то потрібно ввести пароль та вказати папку, куди будуть збережені файли секретних ключів та заявок (УВАЖНО ЗАПАМ'ЯТАЙТЕ ПАРОЛЬ ТА РОЗМІЩЕННЯ ПАПКИ З СЕКРЕТНИМИ КЛЮЧАМИ)

4.2 Якщо обрали “Зберігати секретний ключ на захищенний носій”, то потрібно обрати захищенний носій, який повинен будти під'єднанний до комп'ютера, внести пароль від нього (за замовчуванням пароль від 1 до 8), та обрати папку для збереження заявок на сертифікати, які потім потрібно принести в офіс.

4.3 Якщо обрали “Зберігати секретний ключ у хмарному сховищі CloudKey”, то потрібно ввести пароль, та обрати папку для збереження заявок на сертифікати, які потім потрібно принести в офіс.

У наступному вікні потрібно ввести номер телефону, натиснути “Відправити повідомлення”, та заповнити поле “код з повідомлення” увівши код з СМС-повідомлення.

5. Після процедури генерації відкриється вікно “картка приєднання”, її потрібно роздрукувати в одному екземплярі і закрити. Її потрібно підписати та скріпити печаткою підприємста (якщо підприємство працює з печаткою).
6. У вкладці сертифікати з'являться заявки. В них потрібно зайти і роздрукувати в одному екземплярі кожну. Потім роздруковані заявки потрібно підписати. Заявки «Ключ керівника», «Ключ печатки» підписує КЕРІВНИК, а заявку разом з актом Бухгалтера — підписує БУХГАЛТЕР!
Дату акту про визнання сертифікату ставити не потрібно.
13. У зв’язку зі зміною юридичної адреси, найменування чи оганізаційноправової форми для юридичної особи
ДІЯ-1: Підготувати комплект документів:
Зверніть увагу! Від 07.11.2018 року кваліфікований електронний підпис (КЕП) можна отримати ЛИШЕ за умови особистої присутності підписанта.
Особа, яка оформлює сертифікати КЕП для юридичної особи, обов’яково повинна мати при собі:
-
1. Паспорт громадянина України у формі книжечки або ID-картки (оригінал для ознайомлення) або інший документ, що його замінює.
Нижченаведені особисті документи засвідчує тільки власник цих документів. Підпис має відповідати зразку підпису в паспорті. - 2. Копія НОВОЇ виписки з ЄДР або витягу з ЄДР (має бути засвідчений на кожній сторінці керівником та печаткою, за наявності)
- 3. Заявки на формування кваліфікаційних сертифікатів КЕП в електронному (у форматі *.PCK) та в паперовому вигляді для кожної особи/печатки, на підпис якої отримується сертифікат. Заявки можуть бути сформовані у програмі M.E.Doc або у вебсервісі СОТА. Керівник підписує заявку на печатку та заявку на свій підпис, бухгалтер підписує свою заявку і т. д. (Дія- 2).
- 4. Довіреність (завантажити) — у випадку, коли співробітник юридичної особи буде отримувати тільки власний кваліфікований сертифікат від імені юридичної особи, без керівника юридичної особи.
- 5. Платіжне доручення
- 6. USB-флеш накопичувач (з файлами *.PCK) або захищений носій (для кожного сертифікату використовується окремий захищений носій)
- * Документи, що надаються, мають бути засвідчені/підписані однаково. Тобто, якщо виписка з ЄДР засвідчена підписом та печаткою, тоді й усі інші документи щодо підприємства (Договір або КП, накази, довіреність та ін.) мають бути засвідчені підписом та печаткою (паспорт та код ІНН засвідчуються тільки підписом власника). Або ж усі надані документи можуть бути засвідчені тільки підписом. Приймаються тільки якісні копії всіх документів (чіткі фото та розбірливий текст).
Зверніть увагу! Всі копії документів завіряються: позначкою «ЗГІДНО З ОРИГІНАЛОМ»,посада, П.І.Б. та підпис підписувача
ДІЯ-2: В системі М.Е.Dоc створити заявку на формування посиленого сертифікату підписувача ЕП:
1. При зміні даних по підприємству, для початку потрібно змінити данні у "Довідники" - "Картці підприємства" — "Підприємство" або "Адреси".
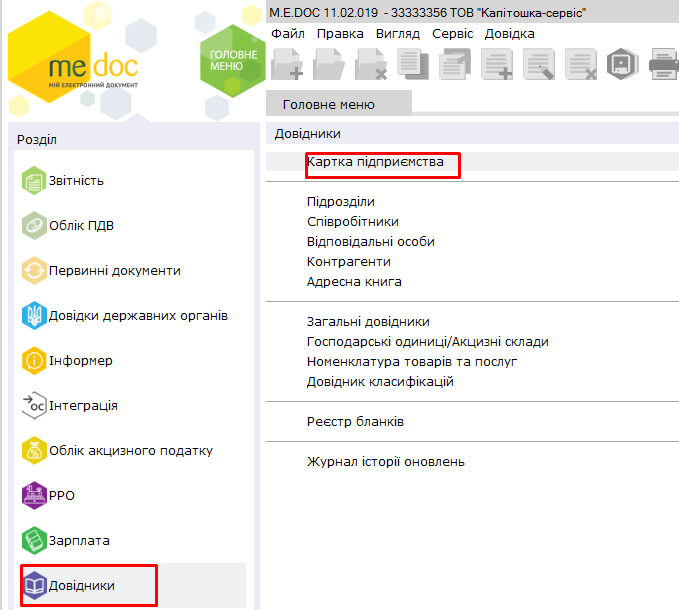
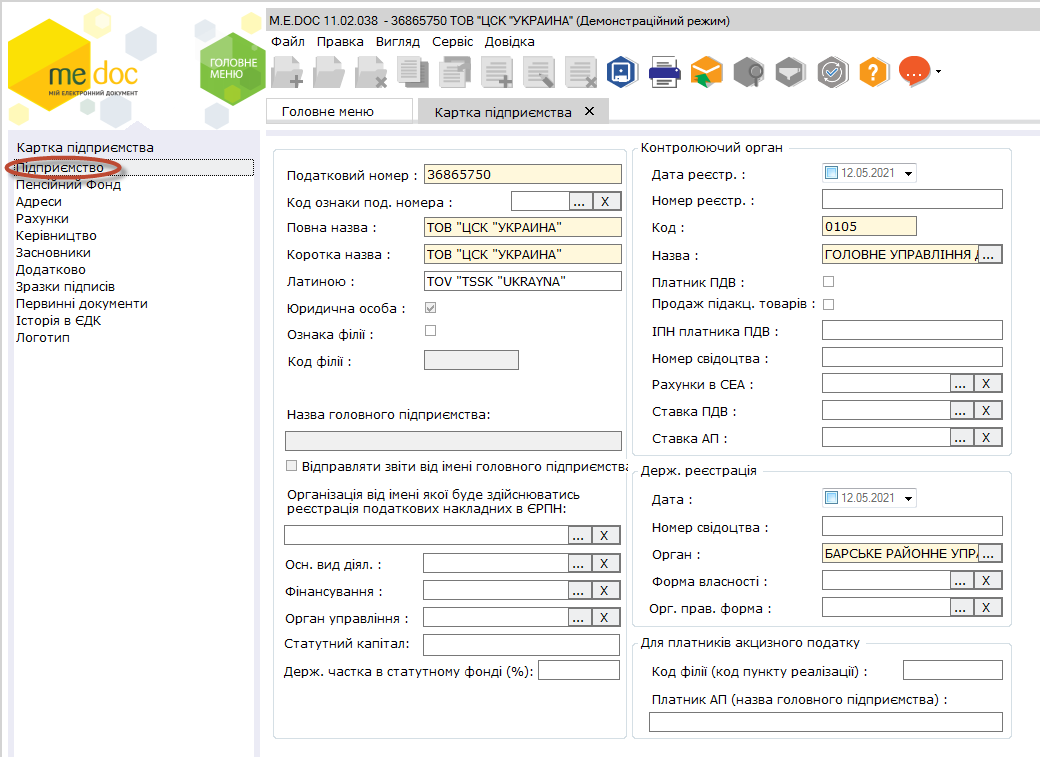
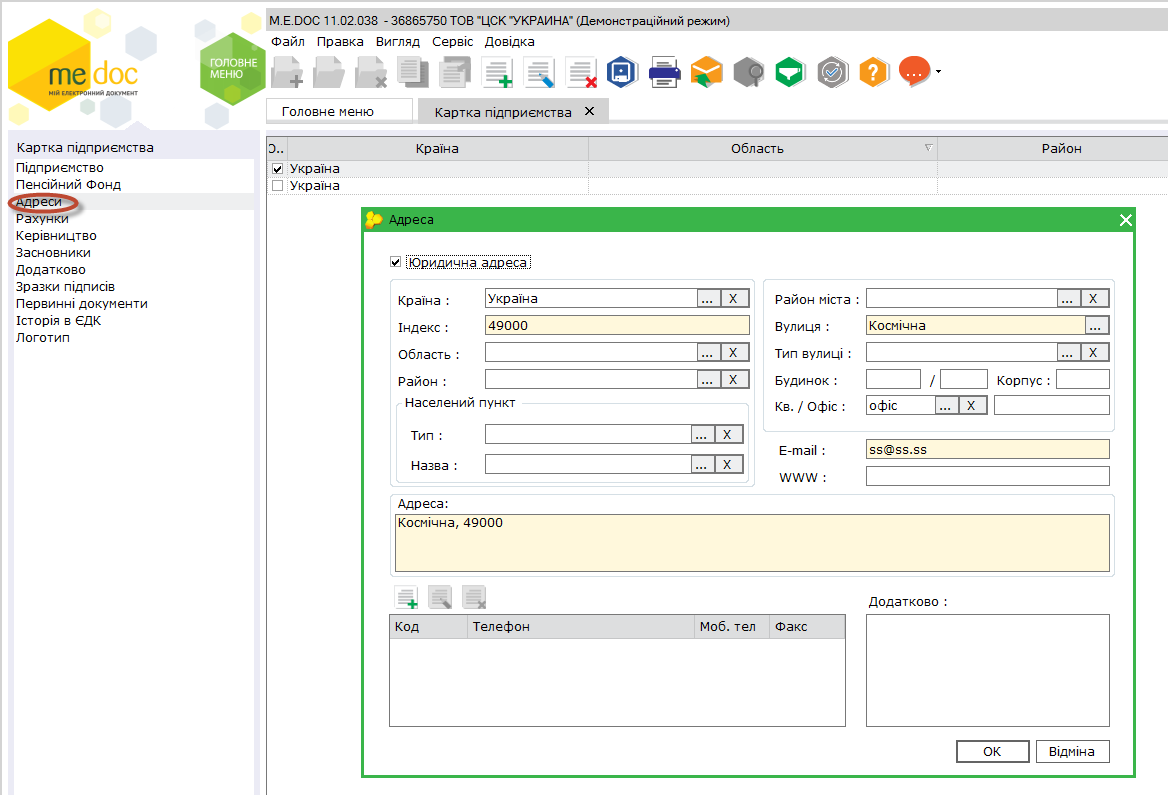
Після того, як внесли нові данні, потрібно зберегти картку підприємства. Тепер з новими данними можно почати генерацію нових заявок на сертифікати. 2. Для генерації - з головного меню програми М.Е.Dоc, проходимо наступним шляхом: "Адміністрування" - "Сертифікати" - "Заявки на серти-фікат" та виконати наступні дії: Відкрити меню "Файл" та вибрати там пункт "Сформувати заявки", або як на малюнку 1 нажати виділену кнопку "Сформувати заявки".
3. У вікні "Формування заявок на сертифікат" заповнити усі поля актуальними даними та натисність далі.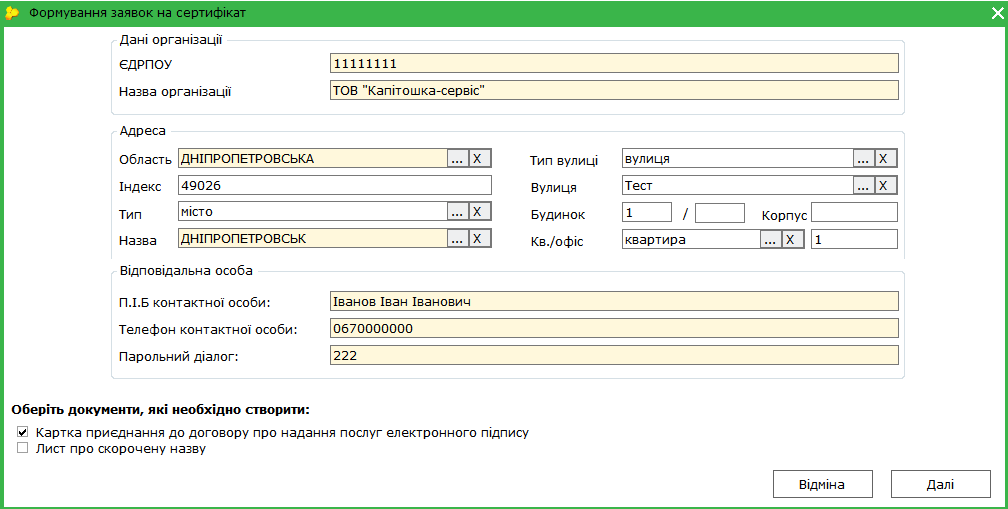
Відмітити ті заявки, які вам потрібно та натиснути "Далі".
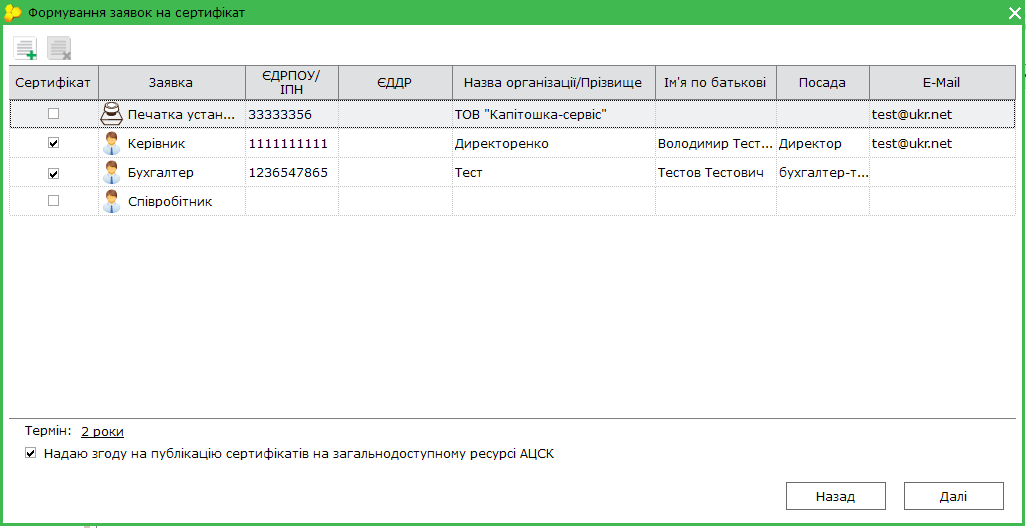 4. Потім у відкритому вікні потрібно потрібно обрати потрібний вид генерації ключа:
4. Потім у відкритому вікні потрібно потрібно обрати потрібний вид генерації ключа:
Зберігати секретний ключ у файл
Зберігати секретний ключ на захищенний носій
Зберігати секретний ключ у хмарному сховищі CloudKey

4.1 Якщо обрали “Зберігати секретний ключ у файл” (обрано за замовчуванням), то потрібно ввести пароль та вказати папку, куди будуть збережені файли секретних ключів та заявок (УВАЖНО ЗАПАМ'ЯТАЙТЕ ПАРОЛЬ ТА РОЗМІЩЕННЯ ПАПКИ З СЕКРЕТНИМИ КЛЮЧАМИ)

4.2 Якщо обрали “Зберігати секретний ключ на захищенний носій”, то потрібно обрати захищенний носій, який повинен будти під'єднанний до комп'ютера, внести пароль від нього (за замовчуванням пароль від 1 до 8), та обрати папку для збереження заявок на сертифікати, які потім потрібно принести в офіс.

4.3 Якщо обрали “Зберігати секретний ключ у хмарному сховищі CloudKey”, то потрібно ввести пароль, та обрати папку для збереження заявок на сертифікати, які потім потрібно принести в офіс.

У наступному вікні потрібно ввести номер телефону, натиснути “Відправити повідомлення”, та заповнити поле “код з повідомлення” увівши код з СМС-повідомлення.

5. Після процедури генерації відкриється вікно “картка приєднання”, її потрібно роздрукувати в одному екземплярі і закрити. Її потрібно підписати та скріпити печаткою підприємста (якщо підприємство працює з печаткою).
6. У вкладці сертифікати з'являться заявки. В них потрібно зайти і роздрукувати в одному екземплярі кожну. Потім роздруковані заявки потрібно підписати. Заявки «Ключ керівника», «Ключ печатки» підписує КЕРІВНИК, а заявку разом з актом Бухгалтера — підписує БУХГАЛТЕР!
Дату акту про визнання сертифікату ставити не потрібно.
14. У зв’язку зі зміною прізвища фізичної особи-підприємця (ФОП)
ДІЯ-1: Підготувати комплект документів:
Зверніть увагу! Від 07.11.2018 року кваліфікований електронний підпис (КЕП) можна отримати ЛИШЕ за умови особистої присутності підписанта.
Особа, яка оформлює сертифікати КЕП для юридичної особи, обов’язково повинна мати при собі:
-
1. Паспорт громадянина України у формі книжечки або ID-картки (оригінал для ознайомлення) або інший документ, що його замінює.
Нижченаведені особисті документи засвідчує тільки власник цих документів. Підпис має відповідати зразку підпису в паспорті. -
Нижче наведені особисті документи, які засвідчує тільки власник цих документів.
Підпис має відповідати зразку підпису в паспорті. - 2. Копії паспорта громадянина України або інший документ, що його замінює 1-2 сторінок (3-6 за наявності відміток) кожної особи, на підпис якої отримується сертифікат
- 3. Копії довідки про присвоєння ідентифікаційниого номера з новим прізвищем або інший документ, який його замінює, наприклад, ID картка на зворотній стороні якої прописаний РНОКПП
- 4. Документ, який підтверджує зміну прізвища:
- - Копія документа, на підставі якого було змінено прізвище (свідоцтво про одруження, свідоцтво про розлучення, рішення або висновок суду про розірвання шлюбу, свідоцтво про зміну імені)
- 5. Заявки на формування кваліфікаційних сертифікатів КЕП в електронному (у форматі *.PCK) та в паперовому вигляді для кожної особи/печатки, на підпис якої отримується сертифікат. Заявки можуть бути сформовані у програмі M.E.Doc або у вебсервісі СОТА. Керівник підписує заявку на печатку та заявку на свій підпис, бухгалтер підписує свою заявку і т. д. (Дія- 2).
- 6. Платіжне доручення
- 7. USB-флеш накопичувач (з файлами *.PCK) або захищений носій за наявністю. Для кожного сертифікату використовується окремий захищений носій.
-
Зверніть увагу! Всі копії документів завіряються: позначкою «ЗГІДНО З ОРИГІНАЛОМ»,посада, П.І.Б. та підпис підписувача
ДІЯ-2: В системі М.Е.Dоc створити заявку на формування кваліфікованого сертифікату підписувача ЕП:
1. При зміні прізвища директора, або прізвища бухгалтера, для початку потрібно змінити данні у "Довідники" - "Картці підприємства" — "Керівництво".
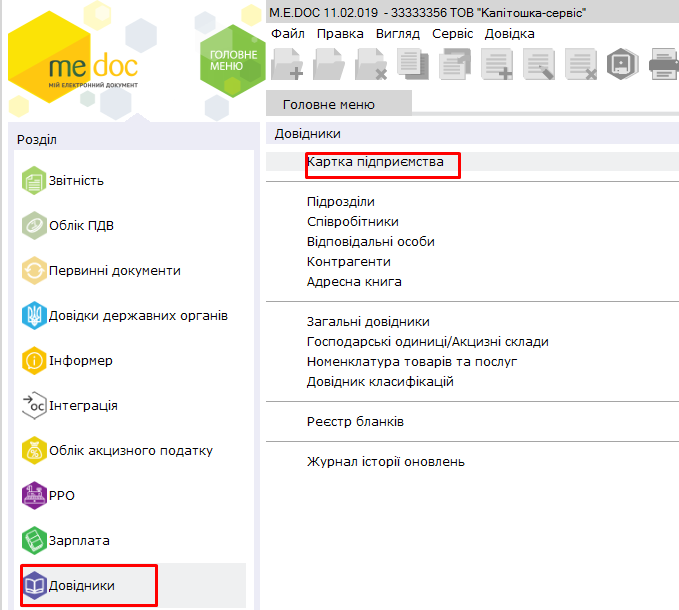
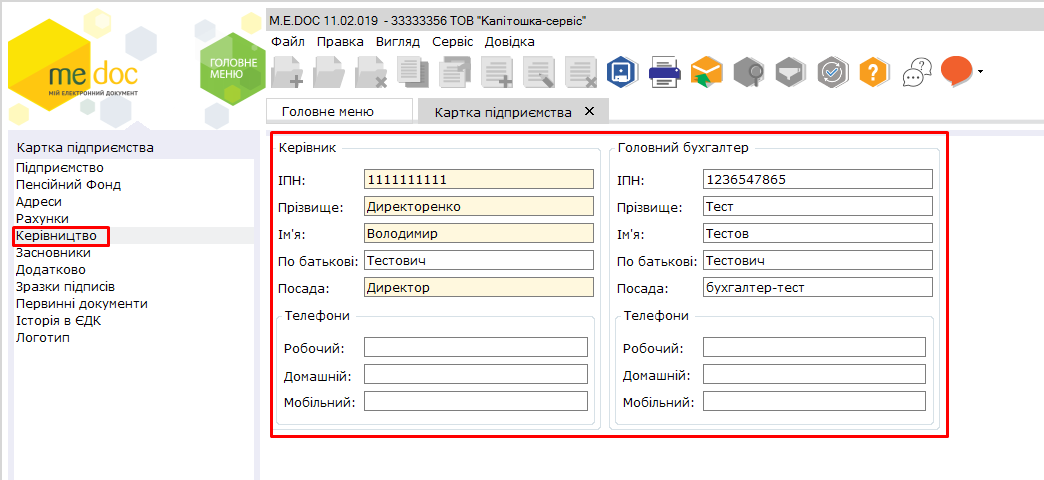
Після того, як внесли нові данні, потрібно зберегти картку підприємства. Тепер з новими данними можно почати генерацію нових заявок на сертифікати.
*якщо зміна прізвища співробітника, то при створенні заявок на сертифікати можно змінити данні.
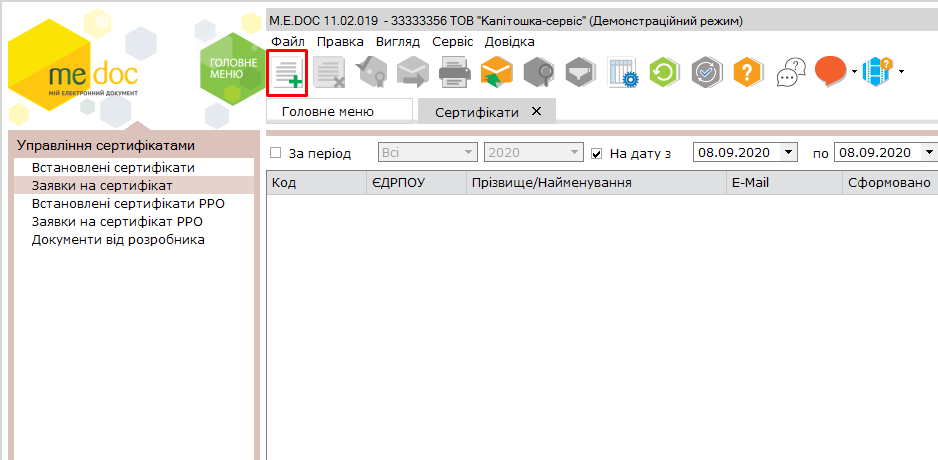
2. Для генерації - з головного меню програми М.Е.Dоc, проходимо наступним шляхом: "Адміністрування" - "Сертифікати" - "Заявки на сертифікат" та виконати наступні дії: Відкрити меню "Файл" та вибрати там пункт "Сформувати заявки", або як на малюнку 1 нажати виділену кнопку "Сформувати заявки".
3. Потім у відкритому вікні потрібно потрібно обрати потрібний вид генерації ключа:Зберігати секретний ключ у файл
Зберігати секретний ключ на захищенний носій
Зберігати секретний ключ у хмарному сховищі CloudKey

3.1 Якщо обрали “Зберігати секретний ключ у файл” (обрано за замовчуванням), то потрібно ввести пароль та вказати папку, куди будуть збережені файли секретних ключів та заявок (УВАЖНО ЗАПАМ'ЯТАЙТЕ ПАРОЛЬ ТА РОЗМІЩЕННЯ ПАПКИ З СЕКРЕТНИМИ КЛЮЧАМИ)

3.2 Якщо обрали “Зберігати секретний ключ на захищенний носій”, то потрібно обрати захищенний носій, який повинен будти під'єднанний до комп'ютера, внести пароль від нього (за замовчуванням пароль від 1 до 8), та обрати папку для збереження заявок на сертифікати, які потім потрібно принести в офіс.

3.3 Якщо обрали “Зберігати секретний ключ у хмарному сховищі CloudKey”, то потрібно ввести пароль, та обрати папку для збереження заявок на сертифікати, які потім потрібно принести в офіс.

У наступному вікні потрібно ввести номер телефону, натиснути “Відправити повідомлення”, та заповнити поле “код з повідомлення” увівши код з СМС-повідомлення.

4. Після процедури генерації відкриється вікно “картка приєднання”, її потрібно роздрукувати в одному екземплярі і закрити. Її потрібно підписати та скріпити печаткою підприємста (якщо підприємство працює з печаткою).
5. У вкладці сертифікати з'являться заявки. В них потрібно зайти і роздрукувати в одному екземплярі кожну. Потім роздруковані заявки потрібно підписати. Заявки «Ключ керівника», «Ключ печатки» підписує КЕРІВНИК, а заявку разом з актом Бухгалтера — підписує БУХГАЛТЕР!
Дату акту про визнання сертифікату ставити не потрібно.
6. Для отримання сертифікатів ЕП потрібно: скопіювати файли з розширенням *.pck на флешку чи диск з папки, яку Ви вказували для збереження секретних ключів (див. ДІЯ-2, п.3.), взяти роздруковані «заявки на формування кваліфікованого сертифікату...», «Картку приєднання» та принести разом з комплектом документів. (перелік див. у “ДІЯ-1”).
16. Довіреність для отримання сертифікату печатки
Довіреність для отримання сертифікату печатки , завантажити ТУТ .
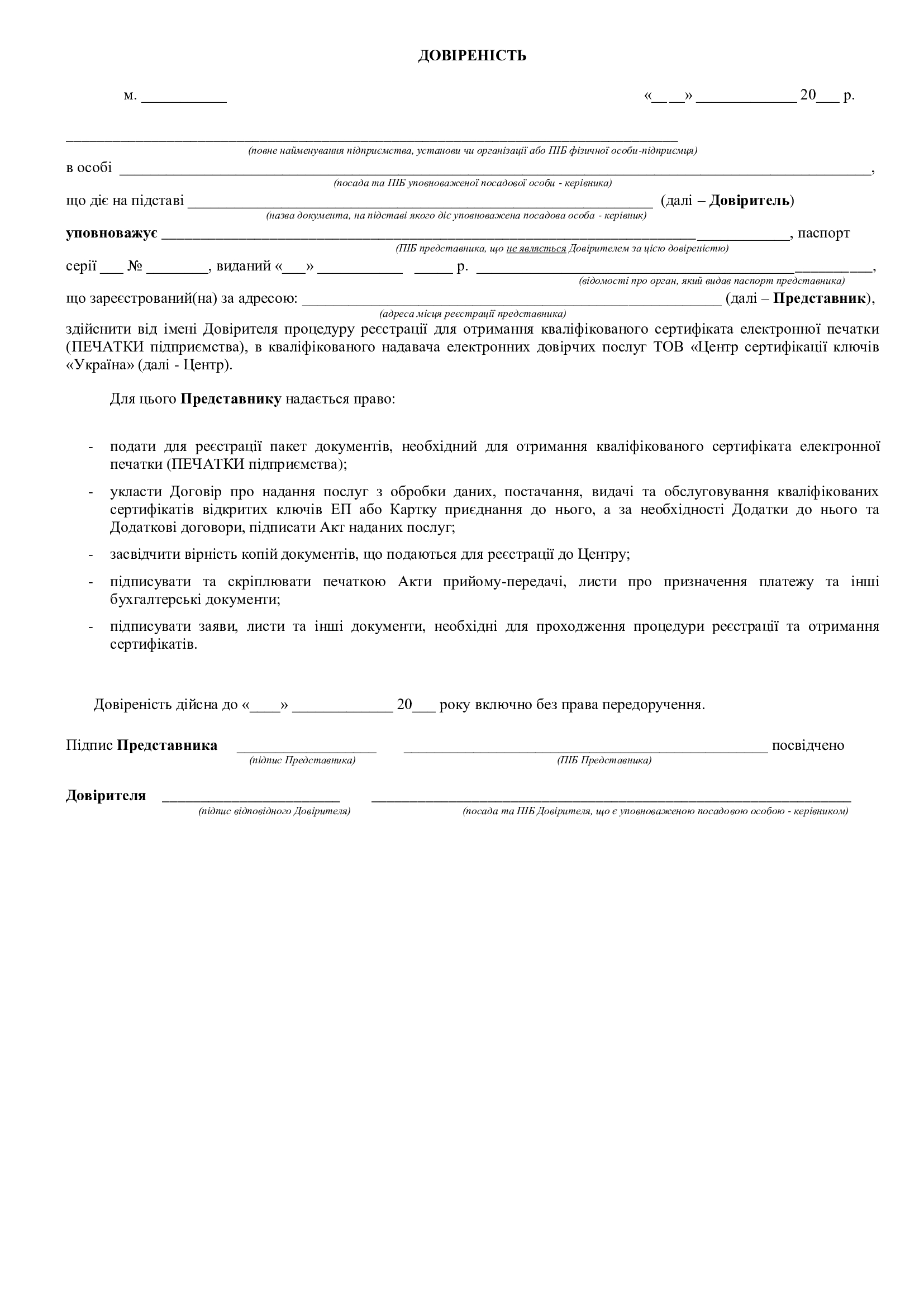
17. Довіренність для отримання КЕП підпису та печатки
Довіренність для отримання КЕП підпису та печатки , завантажити ТУТ .
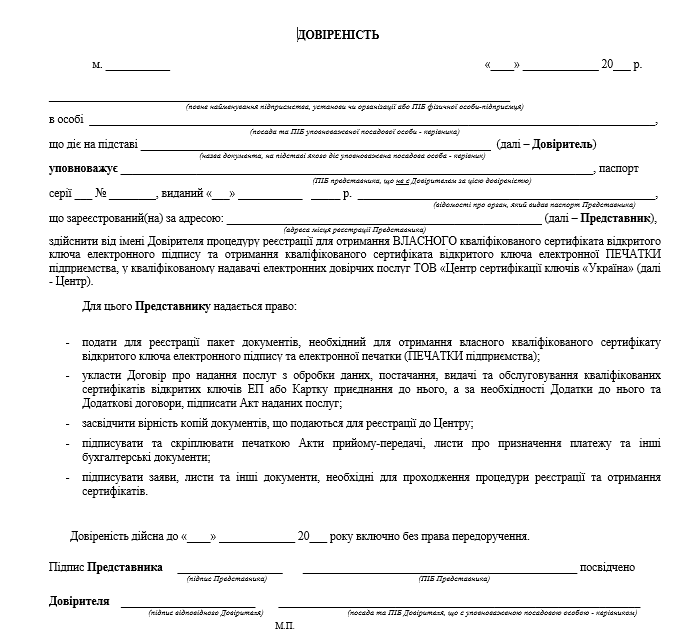
18. Приклад заповнення довіреності для юридичних осіб
Приклад заповнення довіреності для юридичних осіб , завантажити ТУТ .
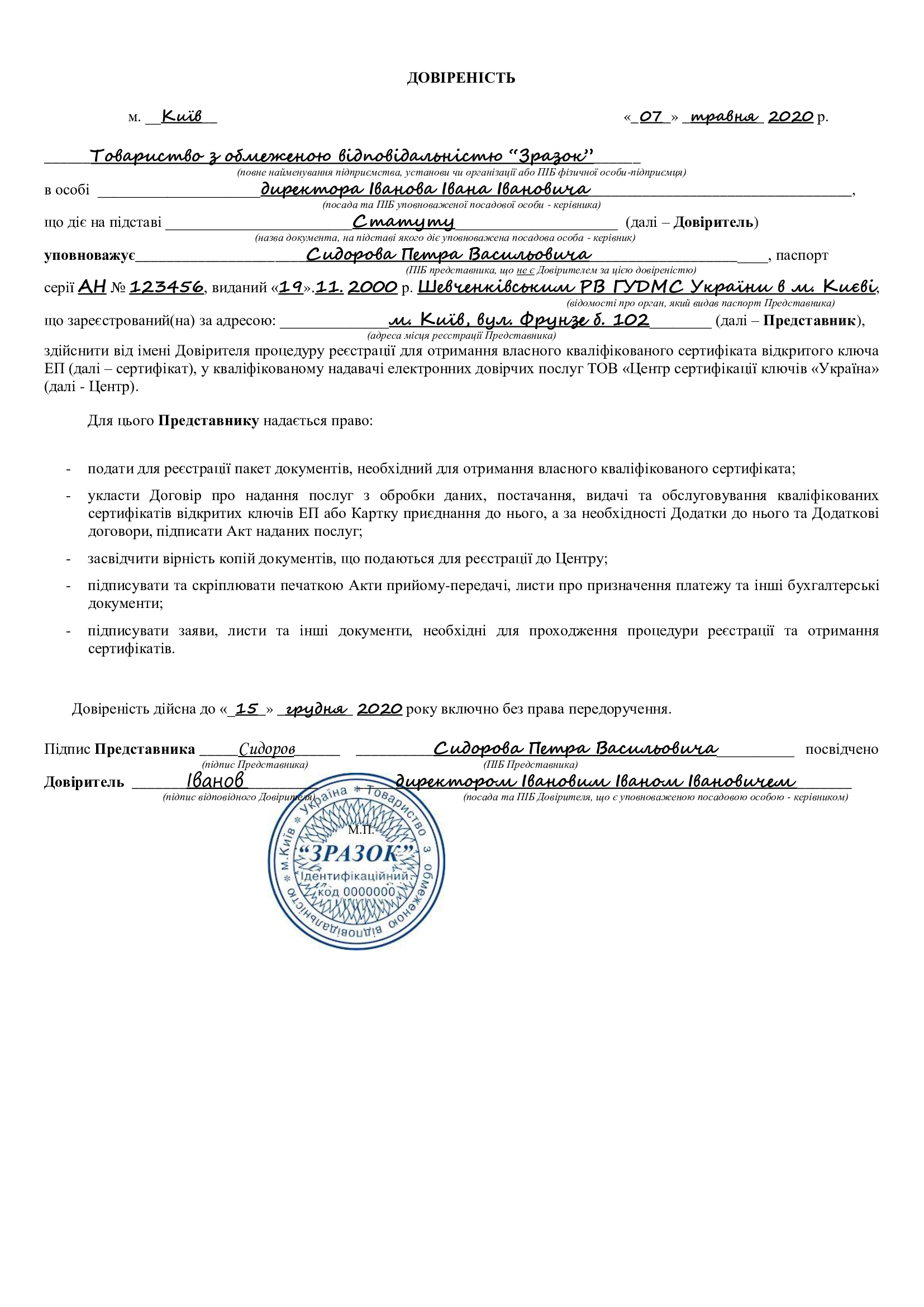
19. ФОП Печатка для ПРРО
ДІЯ-1: Підготувати комплект документів:
Зверніть увагу! Кваліфіковану електронну печатку (КЕП) може отримати ЛИШЕ за особистої присутності ФОП або особа за довіреністю.
Особа, яка оформлює сертифікат КЕП, обов’язково повинен мати при собі:
-
1. Паспорт громадянина України у формі книжечки або ID-картки (оригінал для ознайомлення) або інший документ, що його замінює.
-
Нижченаведені документи повинні бути засвідчені на кожній сторінці підписом ФО. Підпис має відповідати зразку підпису в паспорті. - 2. Договір про надання довірчих послуг КЕП - в двох примірниках або Картку приєднання (завантажити) до електронного договору про надання довірчих послуг КЕП (в паперовому вигляді), - в одному примірнику
- 3. Копія виписки з ЄДР або витягу з ЄДР
- УВАГА!!!! Особи, які зареєстровані у м.Дніпро, в документі має бути вказана актуальна назва міста, а саме - м.Дніпро. Також це стосується усіх інших міст, які були перейменовані.
- 4. Заявки на формування посилених сертифікатів КЕП в електронному (у форматі .PCK) та в паперовому вигляді, підписані особою, яка отримує для себе сертифікат. Заявки можуть бути сформовані у програмі M.E.Doc або у вебсервісі СОТА (Дія- 2).
- 5. Платіжне доручення
- 6. USB-флеш накопичувач (з файлами *.PCK) та захищений носій при наявності
- *Довіреність (завантажити) — у випадку, коли отримувати КЕП печаток для ПРРО буде не особисто ФОП.
-
Зверніть увагу! Всі копії документів завіряються: позначкою «ЗГІДНО З ОРИГІНАЛОМ»,посада, П.І.Б. та підпис підписувача
ДІЯ-2: ВВ системі М.Е.Dоc створити заявку на формування кваліфікованого сертифікату підписувача ЕП:
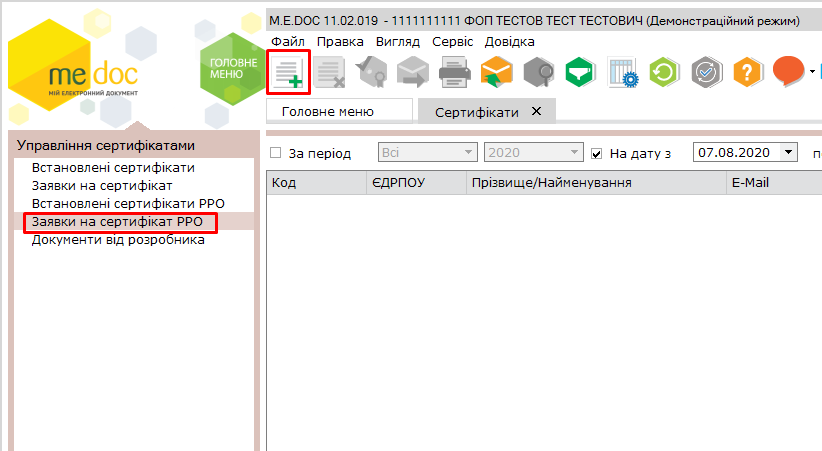
1. Для генерації - з головного меню програми М.Е.Dоc, проходимо наступним шляхом: "Адміністрування" - "Сертифікати" - "Заявки на сертифікат РРО", та виконати наступні дії: Відкрити меню "Файл" та вибрати там пункт "Сформувати заявки", або як на малюнку 1 нажати виділену кнопку "Сформувати заявки".
2. У вікні "Формування заявок на сертифікат" заповнити усі поля актуальними даними. Та натисність далі.
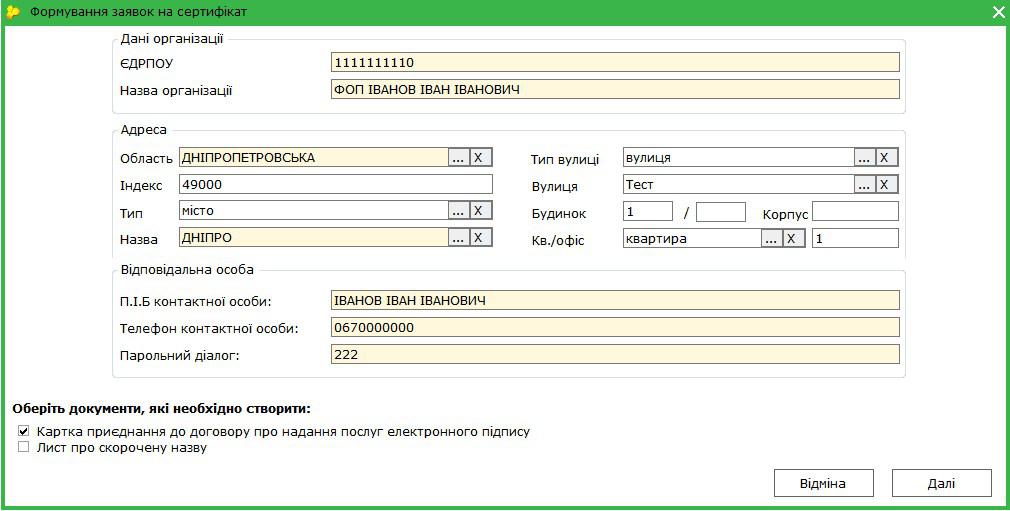
Відмітити ті заявки, які вам потрібно та натиснути "Далі".
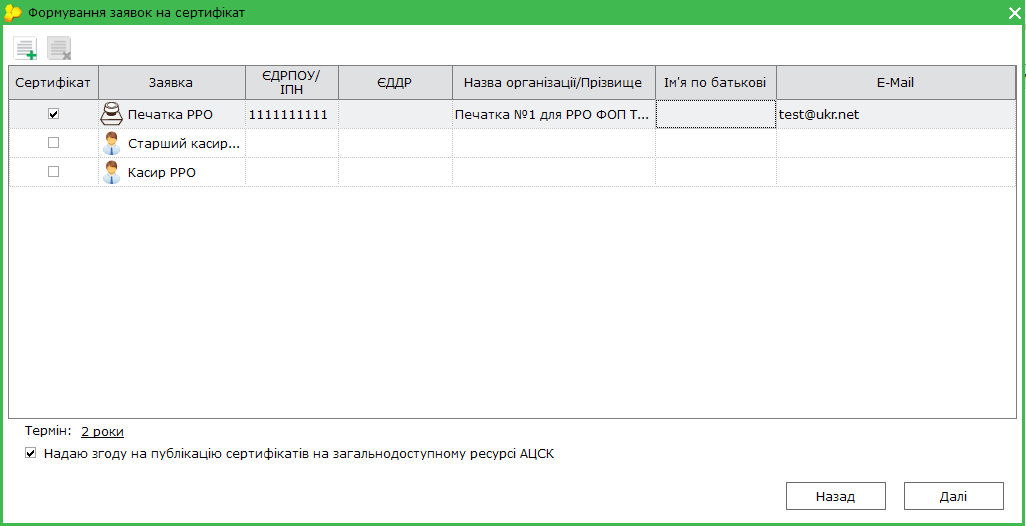
3. Потім у відкритому вікні потрібно потрібно обрати потрібний вид генерації ключа:
Зберігати секретний ключ у файл
Зберігати секретний ключ на захищенний носій
Зберігати секретний ключ у хмарному сховищі CloudKey

3.1 Якщо обрали “Зберігати секретний ключ у файл” (обрано за замовчуванням), то потрібно ввести пароль та вказати папку, куди будуть збережені файли секретних ключів та заявок (УВАЖНО ЗАПАМ'ЯТАЙТЕ ПАРОЛЬ ТА РОЗМІЩЕННЯ ПАПКИ З СЕКРЕТНИМИ КЛЮЧАМИ)

3.2 Якщо обрали “Зберігати секретний ключ на захищенний носій”, то потрібно обрати захищенний носій, який повинен будти під'єднанний до комп'ютера, внести пароль від нього (за замовчуванням пароль від 1 до 8), та обрати папку для збереження заявок на сертифікати, які потім потрібно принести в офіс.

3.3 Якщо обрали “Зберігати секретний ключ у хмарному сховищі CloudKey”, то потрібно ввести пароль, та обрати папку для збереження заявок на сертифікати, які потім потрібно принести в офіс.

У наступному вікні потрібно ввести номер телефону, натиснути “Відправити повідомлення”, та заповнити поле “код з повідомлення” увівши код з СМС-повідомлення.

4. Після процедури генерації відкриється вікно “картка приєднання”, її потрібно роздрукувати в одному екземплярі і закрити. Її потрібно підписати та скріпити печаткою підприємста (якщо підприємство працює з печаткою).
5. У вкладці сертифікати з'являться заявки. В них потрібно зайти і роздрукувати в одному екземплярі кожну. Потім роздруковані заявки потрібно підписати. Заявки «Ключ керівника», «Ключ печатки» підписує КЕРІВНИК, а заявку разом з актом Бухгалтера — підписує БУХГАЛТЕР!
Дату акту про визнання сертифікату ставити не потрібно.
20. ФОП Підпис для ПРРО
ДІЯ-1: Підготувати комплект документів:
Зверніть увагу! Від 07.11.2018 року кваліфікований електронний підпис (КЕП) можна отримати ЛИШЕ за умови особистої присутності підписанта.
Особа, яка оформлює сертифікат КЕП, обов’язково повинен мати при собі:
-
1. Паспорт громадянина України у формі книжечки або ID-картки (оригінал для ознайомлення) або інший документ, що його замінює.
-
Нижченаведені документи повинні бути засвідчені на кожній сторінці підписом ФОП або особою за довіреністю. Підпис має відповідати зразку підпису в паспорті.
- 2. Договір про надання довірчих послуг КЕП - в двох примірниках або Картку приєднання (завантажити) до електронного договору про надання довірчих послуг КЕП (в паперовому вигляді), - в одному примірнику
- 3. Копія виписки з ЄДР або витягу з ЄДР
- УВАГА!!!! Особи, які зареєстровані у м.Дніпро, в документі має бути вказана актуальна назва міста, а саме - м.Дніпро. Також це стосується усіх інших міст, які були перейменовані.
- 4. Копія документа про призначення на співробітника (наприклад, наказ, трудовий договір чи контракт)
-
Нижченаведені документи повинні бути засвідчені на кожній сторінці підписом власника.
- 5. Копії паспортів громадян України або інших документів, що його замінює 1-2 сторінок (3-6 за наявності відміток) кожної особи, на підпис якої отримується сертифікат
- 6. Копії довідок про присвоєння ідентифікаційних номерів або ID картка на зворотній стороні якої прописаний РНОКПП
- 7. Заявки на формування посилених сертифікатів КЕП в електронному (у форматі .PCK) та в паперовому вигляді, підписані особою, яка отримує для себе сертифікат. Заявки можуть бути сформовані у програмі M.E.Doc або у вебсервісі СОТА (Дія- 2).
- 8. Платіжне доручення
- 9. USB-флеш накопичувач (з файлами *.PCK) та захищений носій при наявності
- *Довіреність (завантажити) — у випадку, коли співробітник ФОП буде отримувати власний КЕП без присутності керівника. Завантажити довіреність Ви можете за посиланням.
-
Зверніть увагу! Всі копії документів завіряються: позначкою «ЗГІДНО З ОРИГІНАЛОМ»,посада, П.І.Б. та підпис підписувача
ДІЯ-2: В системі М.Е.Dоc створити заявку на формування кваліфікованого сертифікату підписувача ЕП:
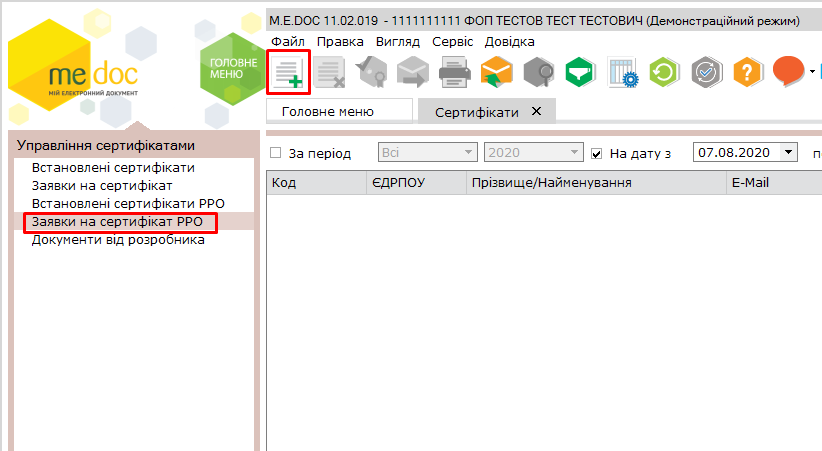
1. Для генерації - з головного меню програми М.Е.Dоc, проходимо наступним шляхом: "Адміністрування" - "Сертифікати" - "Заявки на сертифікат РРО", та виконати наступні дії: Відкрити меню "Файл" та вибрати там пункт "Сформувати заявки", або як на малюнку 1 нажати виділену кнопку "Сформувати заявки".
2. У вікні "Формування заявок на сертифікат" заповнити усі поля актуальними даними. Та натисність далі.
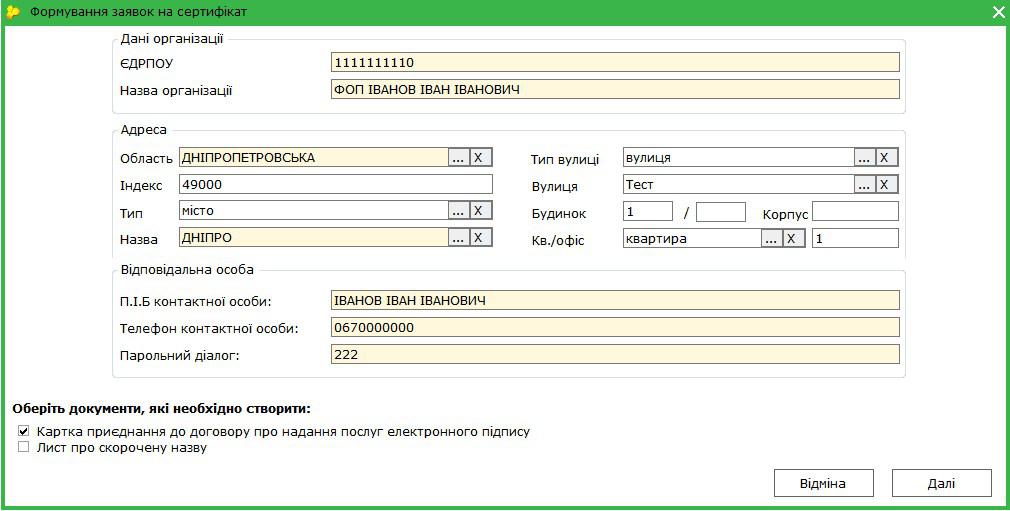
Відмітити заявки, які вам потрібно.
Під час реєстрації КЕП для програмного РРО в ДПС необхідно зазначити “Тип підпису” — касир чи старший касир. Після реєстрації вони матимуть різні повноваження. Наприклад, старший касир може замість касира закрити його зміну, якщо той через якісь обставини не може цього зробити самостійно. Обрати Старшого касира РРО, або Касир РРО, та заповнити з довідника (або вручну) данні.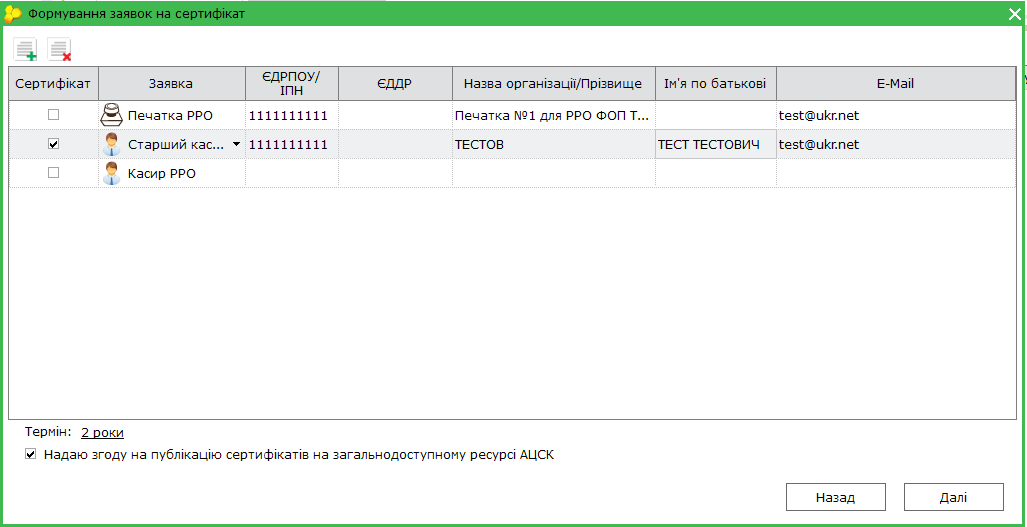
3. Потім у відкритому вікні потрібно потрібно обрати потрібний вид генерації ключа:
Зберігати секретний ключ у файл
Зберігати секретний ключ на захищенний носій
Зберігати секретний ключ у хмарному сховищі CloudKey

3.1 Якщо обрали “Зберігати секретний ключ у файл” (обрано за замовчуванням), то потрібно ввести пароль та вказати папку, куди будуть збережені файли секретних ключів та заявок (УВАЖНО ЗАПАМ'ЯТАЙТЕ ПАРОЛЬ ТА РОЗМІЩЕННЯ ПАПКИ З СЕКРЕТНИМИ КЛЮЧАМИ)

3.2 Якщо обрали “Зберігати секретний ключ на захищенний носій”, то потрібно обрати захищенний носій, який повинен будти під'єднанний до комп'ютера, внести пароль від нього (за замовчуванням пароль від 1 до 8), та обрати папку для збереження заявок на сертифікати, які потім потрібно принести в офіс.

3.3 Якщо обрали “Зберігати секретний ключ у хмарному сховищі CloudKey”, то потрібно ввести пароль, та обрати папку для збереження заявок на сертифікати, які потім потрібно принести в офіс.

У наступному вікні потрібно ввести номер телефону, натиснути “Відправити повідомлення”, та заповнити поле “код з повідомлення” увівши код з СМС-повідомлення.

4. Після процедури генерації відкриється вікно “картка приєднання”, її потрібно роздрукувати в одному екземплярі і закрити. Її потрібно підписати та скріпити печаткою підприємста (якщо підприємство працює з печаткою).
5. У вкладці сертифікати з'являться заявки. В них потрібно зайти і роздрукувати в одному екземплярі кожну. Потім роздруковані заявки потрібно підписати. Заявки «Ключ керівника», «Ключ печатки» підписує КЕРІВНИК, а заявку разом з актом Бухгалтера — підписує БУХГАЛТЕР!
Дату акту про визнання сертифікату ставити не потрібно.
21. Юридична особа. Печатка для ПРРО
ДІЯ-1: Підготувати комплект документів:
Зверніть увагу! Кваліфіковану електронну печатку (КЕП) може отримати ЛИШЕ за особистої присутності директор юридичної особи або довірена особа
Особи, які оформлюють сертифікати КЕП для печатки ПРРО юридичної особи, обов’язково повинні мати при собі:
-
1. Паспорт громадянина України у формі книжечки або ID-картки (оригінал для ознайомлення) або інший документ, що його замінює.
- Нижченаведені документи повинні бути засвідчені на кожній сторінці підписом керівника. Підпис має відповідати зразку підпису в паспорті.
- 2. Договір про надання довірчих послуг КЕП — в двох примірниках або Картку приєднання (завантажити) до електронного договору про надання довірчих послуг КЕП (в паперовому вигляді), — в одному примірнику
- 3. Копія виписки з ЄДР або витягу з ЄДР
- УВАГА!!!! Особи, які зареєстровані у м.Дніпро, в документі має бути вказана актуальна назва міста, а саме - м.Дніпро. Також це стосується усіх інших міст, які були перейменовані.
- 4. Заявки на формування кваліфікаційних сертифікатів печаток для ПРРО в електронному (у форматі .PCK) та в паперовому вигляді для усіх печаток, на підпис яких отримуються сертифікати. Заявки можуть бути сформовані у програмі M.E.Doc або у вебсервісі СОТА. Керівник або особа за довіреністю* підписує усі заявки печаток для ПРРО. (Дія- 2).
- 5. Довіреність (завантажити) — у випадку, коли співробітник юридичної особи буде отримувати КЕП печаток замість керівника юридичної особи.
- 6. Платіжне доручення
- 7. USB-флеш накопичувач (з файлами *.PCK) та захищений носій при наявності
-
Зверніть увагу! Всі копії документів завіряються: позначкою «ЗГІДНО З ОРИГІНАЛОМ»,посада, П.І.Б. та підпис підписувача
ДІЯ-2: В системі М.Е.Dоc створити заявку на формування кваліфікованого сертифікату підписувача ЕП:
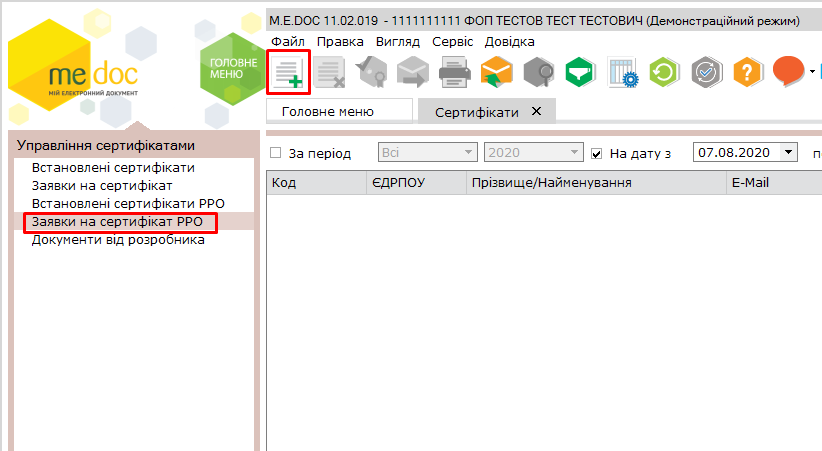
1. Для генерації - з головного меню програми М.Е.Dоc, проходимо наступним шляхом: "Адміністрування" - "Сертифікати" - "Заявки на сертифікат РРО", та виконати наступні дії: Відкрити меню "Файл" та вибрати там пункт "Сформувати заявки", або як на малюнку 1 нажати виділену кнопку "Сформувати заявки".
2. У вікні "Формування заявок на сертифікат" заповнити усі поля актуальними даними. Та натисність далі.
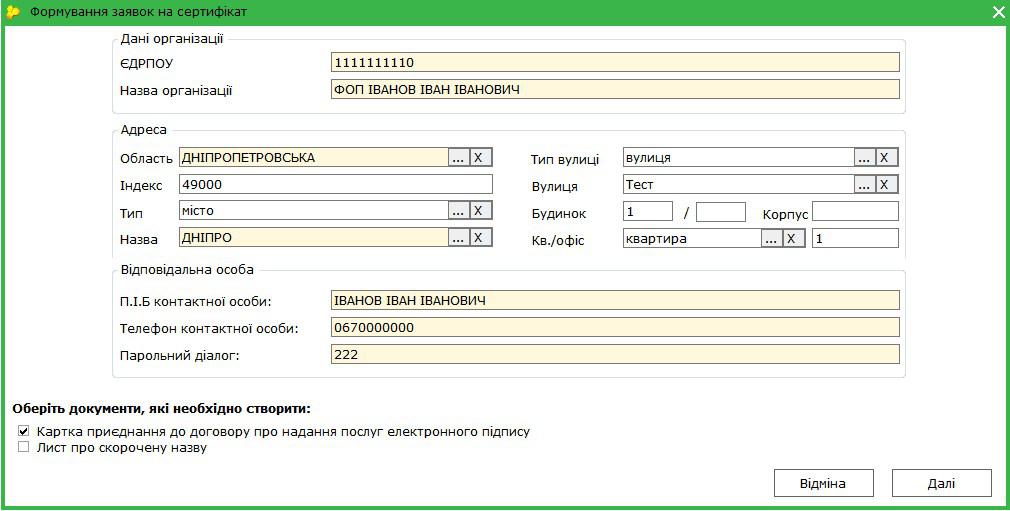
Відмітити ті заявки, які вам потрібно та натиснути "Далі".
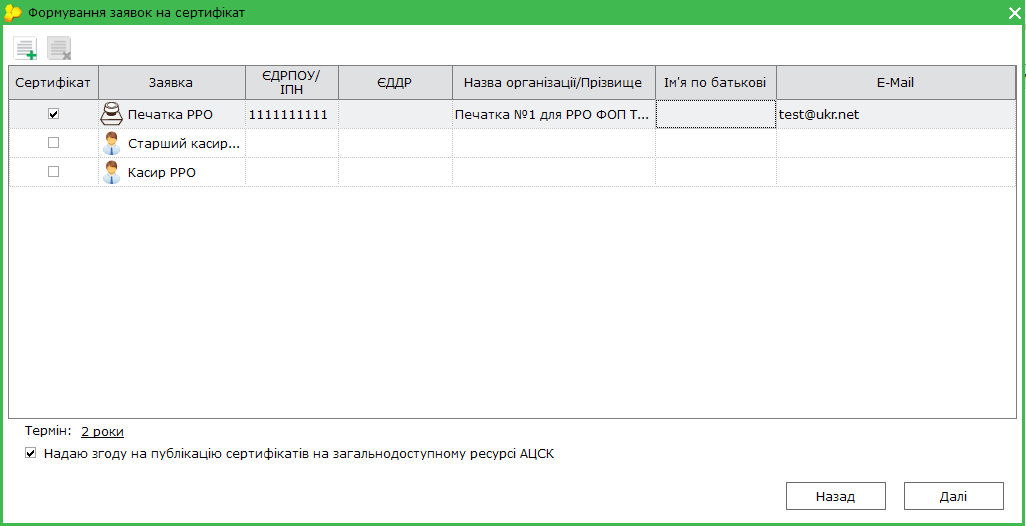
3. Потім у відкритому вікні потрібно потрібно обрати потрібний вид генерації ключа:
Зберігати секретний ключ у файл
Зберігати секретний ключ на захищенний носій
Зберігати секретний ключ у хмарному сховищі CloudKey

3.1 Якщо обрали “Зберігати секретний ключ у файл” (обрано за замовчуванням), то потрібно ввести пароль та вказати папку, куди будуть збережені файли секретних ключів та заявок (УВАЖНО ЗАПАМ'ЯТАЙТЕ ПАРОЛЬ ТА РОЗМІЩЕННЯ ПАПКИ З СЕКРЕТНИМИ КЛЮЧАМИ)

3.2 Якщо обрали “Зберігати секретний ключ на захищенний носій”, то потрібно обрати захищенний носій, який повинен будти під'єднанний до комп'ютера, внести пароль від нього (за замовчуванням пароль від 1 до 8), та обрати папку для збереження заявок на сертифікати, які потім потрібно принести в офіс.

3.3 Якщо обрали “Зберігати секретний ключ у хмарному сховищі CloudKey”, то потрібно ввести пароль, та обрати папку для збереження заявок на сертифікати, які потім потрібно принести в офіс.

У наступному вікні потрібно ввести номер телефону, натиснути “Відправити повідомлення”, та заповнити поле “код з повідомлення” увівши код з СМС-повідомлення.

4. Після процедури генерації відкриється вікно “картка приєднання”, її потрібно роздрукувати в одному екземплярі і закрити. Її потрібно підписати та скріпити печаткою підприємста (якщо підприємство працює з печаткою).
5. У вкладці сертифікати з'являться заявки. В них потрібно зайти і роздрукувати в одному екземплярі кожну. Потім роздруковані заявки потрібно підписати. Заявки «Ключ керівника», «Ключ печатки» підписує КЕРІВНИК, а заявку разом з актом Бухгалтера — підписує БУХГАЛТЕР!
Дату акту про визнання сертифікату ставити не потрібно.
22. Юридична особа. Підпис для ПРРО
ДІЯ-1: Підготувати комплект документів:
Зверніть увагу! Від 07.11.2018 року кваліфікований електронний підпис (КЕП) можна отримати ЛИШЕ за умови особистої присутності підписанта.
Особи, які оформлюють сертифікати КЕП для юридичної особи, обов’язково повинні мати при собі:
-
1. Паспорт громадянина України у формі книжечки або ID-картки (оригінал для ознайомлення) або інший документ, що його замінює.
-
Нижченаведені документи повинні бути засвідчені на кожній сторінці підписом керівника. Підпис має відповідати зразку підпису в паспорті.
- 2. Договір про надання довірчих послуг КЕП - в двох примірниках або Картку приєднання (завантажити) до електронного договору про надання довірчих послуг КЕП (в паперовому вигляді), - в одному примірнику
- 3. Копія виписки з ЄДР або витягу з ЄДР
- УВАГА!!!! Особи, які зареєстровані у м.Дніпро, в документі має бути вказана актуальна назва міста, а саме - м.Дніпро. Також це стосується усіх інших міст, які були перейменовані. 4. Копії документів про призначення на посаду кожної особи, на підпис якої отримується сертифікат (наприклад, наказ про призначення, витяг з наказу чи протоколу, контракт та інші)
-
Нижченаведені документи повинні бути засвідчені на кожній сторінці підписом власника.
- 5. Копії паспортів громадян України або інших документів, що його замінює 1-2 сторінок (3-6 за наявності відміток) кожної особи, на підпис якої отримується сертифікат
- 6. Копії довідок про присвоєння ідентифікаційних номерів або ID картка на зворотній стороні якої прописаний РНОКПП
- 7. Заявки на формування посилених сертифікатів КЕП в електронному (у форматі .PCK) та в паперовому вигляді, підписані особою, яка отримує для себе сертифікат. Заявки можуть бути сформовані у програмі M.E.Doc або у вебсервісі СОТА (Дія- 2).
- 8. Платіжне доручення
- 9. USB-флеш накопичувач (з файлами *.PCK) та захищений носій при наявності
- *Довіреність (завантажити) — у випадку, коли співробітник юридичної особи буде отримувати тільки власний кваліфікований сертифікат від імені юридичної особи, без керівника юридичної особи. Завантажити довіреність Ви можете за посиланням.
-
Зверніть увагу! Всі копії документів завіряються: позначкою «ЗГІДНО З ОРИГІНАЛОМ»,посада, П.І.Б. та підпис підписувача
ДІЯ-2: В системі М.Е.Dоc створити заявку на формування кваліфікованого сертифікату підписувача ЕП:
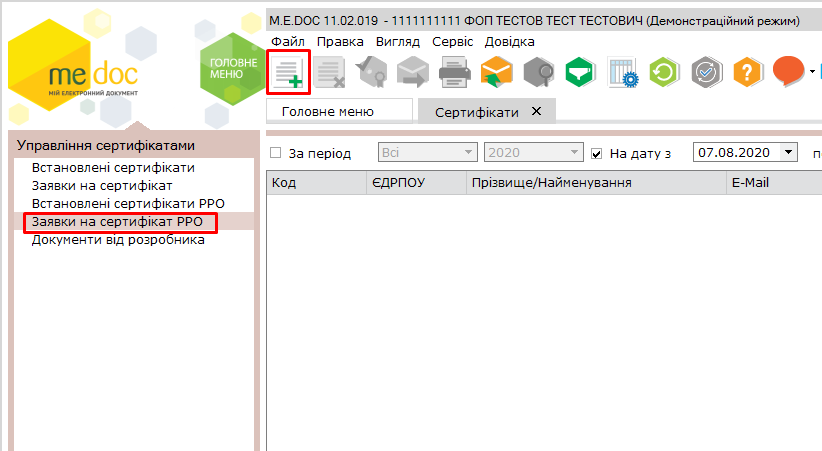
1. Для генерації - з головного меню програми М.Е.Dоc, проходимо наступним шляхом: "Адміністрування" - "Сертифікати" - "Заявки на сертифікат РРО", та виконати наступні дії: Відкрити меню "Файл" та вибрати там пункт "Сформувати заявки", або як на малюнку 1 нажати виділену кнопку "Сформувати заявки".
2. У вікні "Формування заявок на сертифікат" заповнити усі поля актуальними даними. Та натисність далі.
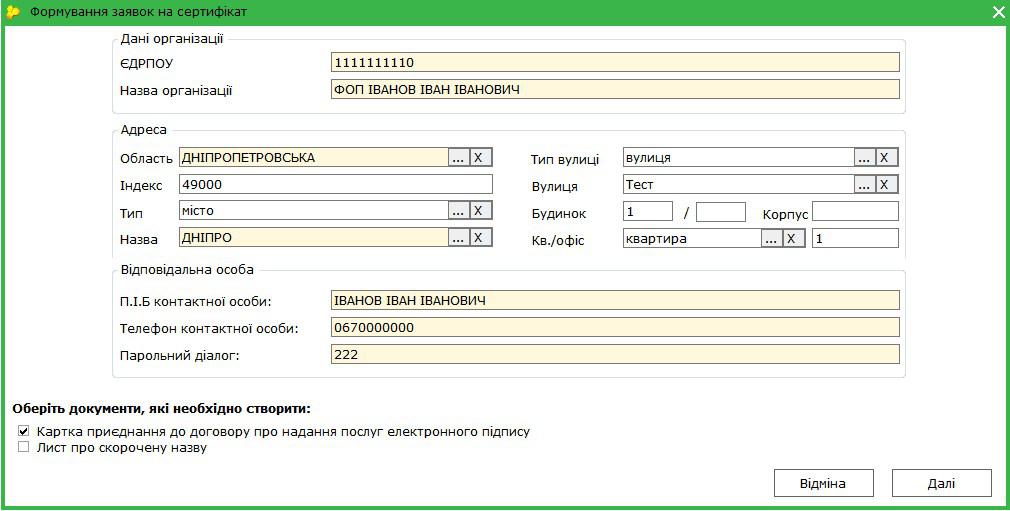
Відмітити заявки, які вам потрібно.
Під час реєстрації КЕП для програмного РРО в ДПС необхідно зазначити “Тип підпису” — касир чи старший касир. Після реєстрації вони матимуть різні повноваження. Наприклад, старший касир може замість касира закрити його зміну, якщо той через якісь обставини не може цього зробити самостійно. Обрати Старшого касира РРО, або Касир РРО, та заповнити з довідника (або вручну) данні.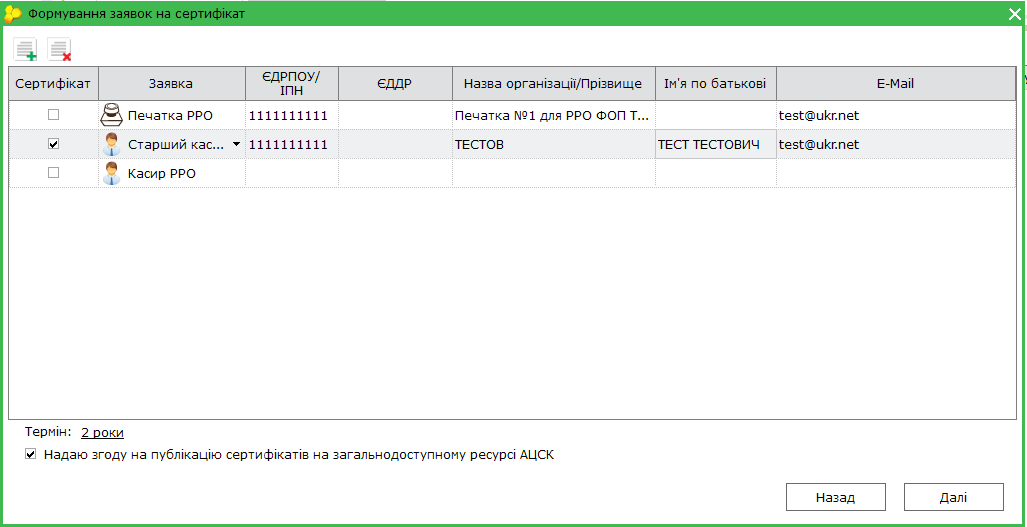
Натиснути "Далі". 3. Потім у відкритому вікні потрібно потрібно обрати потрібний вид генерації ключа:
Зберігати секретний ключ у файл
Зберігати секретний ключ на захищенний носій
Зберігати секретний ключ у хмарному сховищі CloudKey

3.1 Якщо обрали “Зберігати секретний ключ у файл” (обрано за замовчуванням), то потрібно ввести пароль та вказати папку, куди будуть збережені файли секретних ключів та заявок (УВАЖНО ЗАПАМ'ЯТАЙТЕ ПАРОЛЬ ТА РОЗМІЩЕННЯ ПАПКИ З СЕКРЕТНИМИ КЛЮЧАМИ)

3.2 Якщо обрали “Зберігати секретний ключ на захищенний носій”, то потрібно обрати захищенний носій, який повинен будти під'єднанний до комп'ютера, внести пароль від нього (за замовчуванням пароль від 1 до 8), та обрати папку для збереження заявок на сертифікати, які потім потрібно принести в офіс.

3.3 Якщо обрали “Зберігати секретний ключ у хмарному сховищі CloudKey”, то потрібно ввести пароль, та обрати папку для збереження заявок на сертифікати, які потім потрібно принести в офіс.

У наступному вікні потрібно ввести номер телефону, натиснути “Відправити повідомлення”, та заповнити поле “код з повідомлення” увівши код з СМС-повідомлення.

4. Після процедури генерації відкриється вікно “картка приєднання”, її потрібно роздрукувати в одному екземплярі і закрити. Її потрібно підписати та скріпити печаткою підприємста (якщо підприємство працює з печаткою).
5. У вкладці сертифікати з'являться заявки. В них потрібно зайти і роздрукувати в одному екземплярі кожну. Потім роздруковані заявки потрібно підписати. Заявки «Ключ керівника», «Ключ печатки» підписує КЕРІВНИК, а заявку разом з актом Бухгалтера — підписує БУХГАЛТЕР!
Дату акту про визнання сертифікату ставити не потрібно.
23. Пам'ятка по роботі з системою M.E.Doc після отримання сертифікатів електронного підпису
КРОК - 1. Встановити/підтягнути сертифікати у програму
СПОСІБ №1. Встановити в автоматичному режимі:
Для того, щоб завантажити сертифікати в автоматичному режимі, потрібно відкрити систему M.E.Doc та пройти наступним посиланням: «Головне меню — Адміністрування — Сертифікати — Встановлені сертифікати», натиснути на клавіатурі F5 або відкрити пункт меню «Правка», та обрати там «Завантажити з Інтернету». Якщо ця операція не вдалась, не турбуйтесь, переходимо до наступного способу.
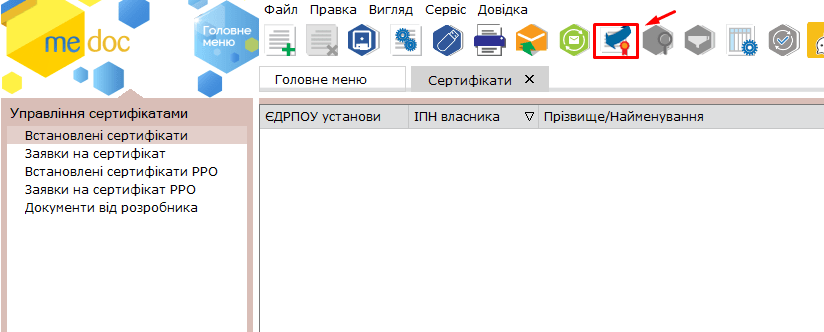
СПОСІБ №2. Встановити у ручному режимі:
Завантажити з сайту
Для цього потрібно зайти на сайт https://www.uakey.com.ua. У правому верхньому кутку натиснути «Пошук сертифікату», натиснути «Пошук», та у полі ЄДРПОУ ввести свій код ЄДРПОУ і натиснути пошук. Після цього на сайті відобразиться назва підприємства (або місто, для ФОП), потрібно на нього натиснути. Відкриється вікно, в якому відобразяться сертифікати. Щоб їх скачати, потрібно натиснути на значок, як на скриншоті нижче, по кожному діючому сертифікату. Ці файли потім можна буде завантажити у програму M.E.Doc.
Після завантаження сертифікатів з сайту потрібно зайти у програму M.E.Doc та пройти за наступним посиланням: «Головне меню — Адміністрування — Сертифікати — Встановлені сертифікати», потім потрібно відкрити пункт меню «Файл», обрати там «Додати сертифікат», і у відкритому вікні обрати усі файли Сертифікатів ЕП (*.crt), котрі знаходяться у Вас на флешці або на жосткому носії, натиснути «Відкрити».
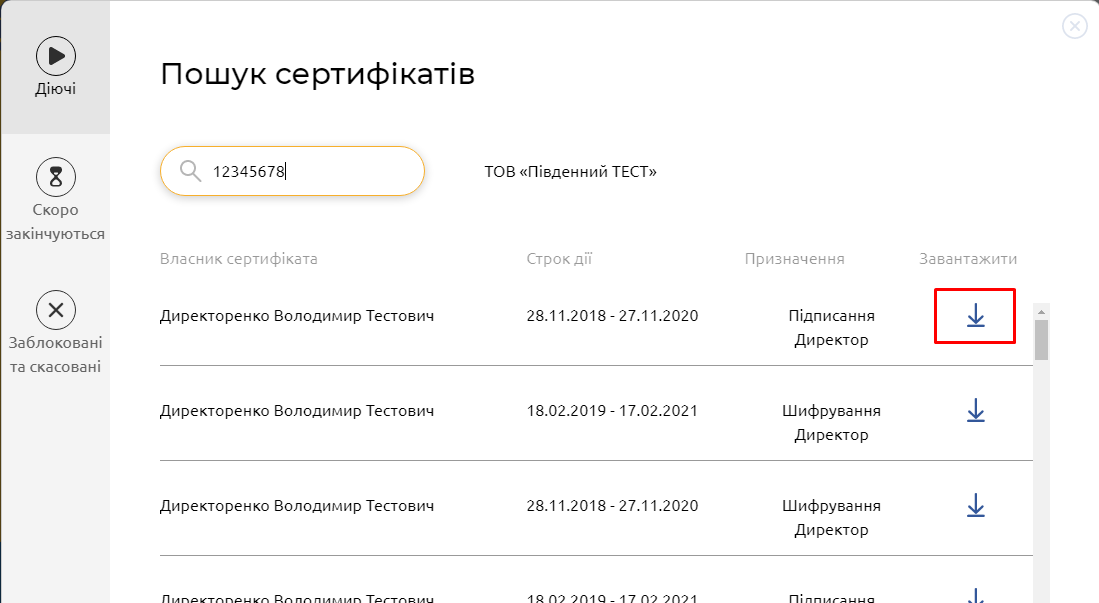
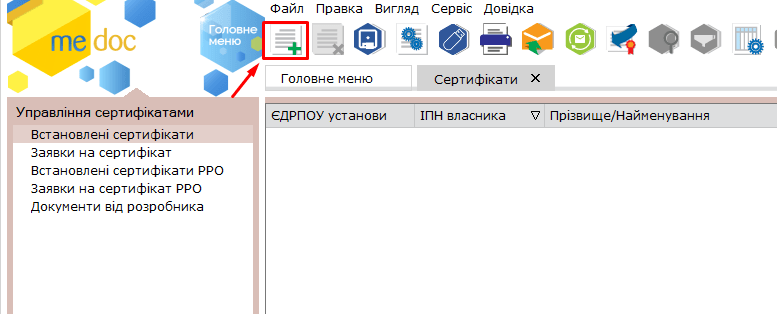
КРОК - 2. Налаштувати комплект підписів
Після встановлення сертифікатів ЕП необхідно налаштувати підписи у системі M.E.Doc. Програма сама запропонує налаштувати підписи, необхідно натиснути ТАК, та обрати потрібне. Якщо вже натиснули НІ, то для налаштування потрібно перейти за посиланням: «Головне меню» – «Адміністрування — Параметри системи — Підпис» у розділі «Комплект підписів» обрати/вказати, хто і які документи повинен підписувати. Щоб обрати підписи потрібно натиснути «Не використовується», та зі списку обрати потрібне. Після того як обрали потрібні підписи, натиснути кнопку «Зберегти та вийти».
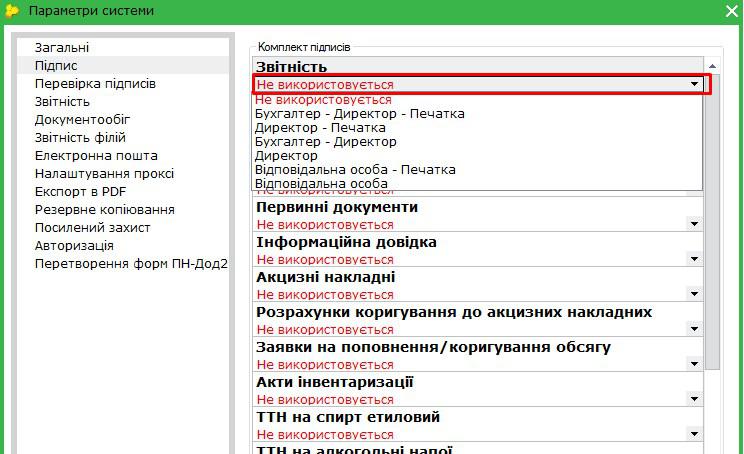
КРОК - 3. Укласти договір/повідомлення з Державною податковою службою України (ДПС)
Договір з 01.09.2020 більше не укладається. Щоб уклався договір автоматично, потрібно відправити, будь-який звіт на реєстрацію.
Підприємство змінило юридичну адресу:
У випадку зміни юридичної адреси, спочатку потрібно розірвати діючий догововір с ДПС. Це можно зробити звернувшись до Вашої податкової служби, у якій обслуговуєтесь, зателефонувавши на гарячу лінію у відділ “Електронних договорів”. Або заблокувати/відкликати Ваші діючи сертифікати, тоді дію договіру буде припинено автоматично. Як це зробити описано у розділі Відміна договору з ДПС на старі сертифікати.
Як тільки попередній договір буде розірвано, потрібно відправити будь-який звіт, підписавши вже новими сертифікатами.
Зміна директора, зміна призвища директора:
У випадку, якщо на підприємстві змінився директор або у діючого директора змінилось прізвище потрібно відкликати/заблокувати діючий сертифікат попереднього (або сертифікат зі старим призвищем, при зміні призвища) директора. Як це зробити описано у розділі Відміна договору з ДПС на старі сертифікати Як тільки попередній договір буде розірвано, потрібно відправити будь-який звіт, підписавши вже новими сертифікатами.
Відміна договору з ДПС на старі сертифікати Для припинення строку дії сертифікатів у ручному режимі через програму M.E.Doc, потрібно зайти: «Головне меню» — «Адміністрування» — «Сертифікати» — «Встановлені сертифікати» .
При зміні юридичної адреси:
Потрібно відкликати усі попередні сертифікаті.
При зміні директора, або зміні призвища директора:
Потрібно відкликати тільки діючий сертифікат попереднього (або сретифікат зі старим призвищем, при зміні призвища) директора.
Для того щоб скасувати сертифікат натискаємо правою клавішею на мишці по сертифікату, та обираємо із списку «Скасувати».
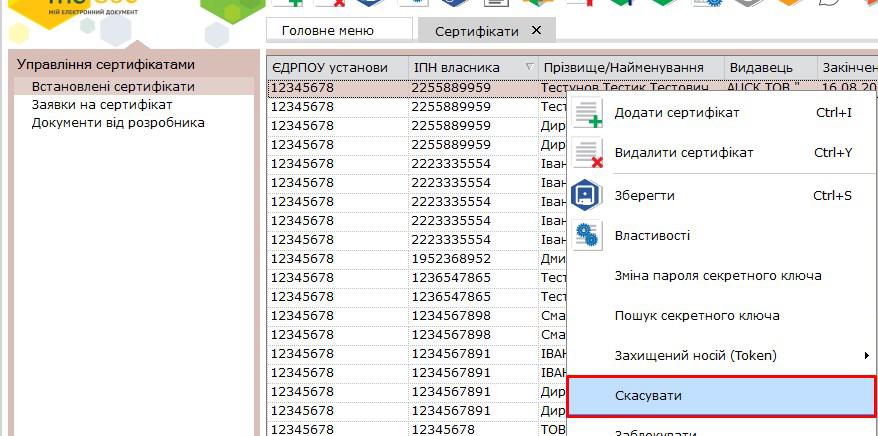
У новій вкладці відкриється «Лист про скасування сертифікатів» Підписуємо через «Наступні дії» — «Перевірити звіт» — «Передати документ на підпис».
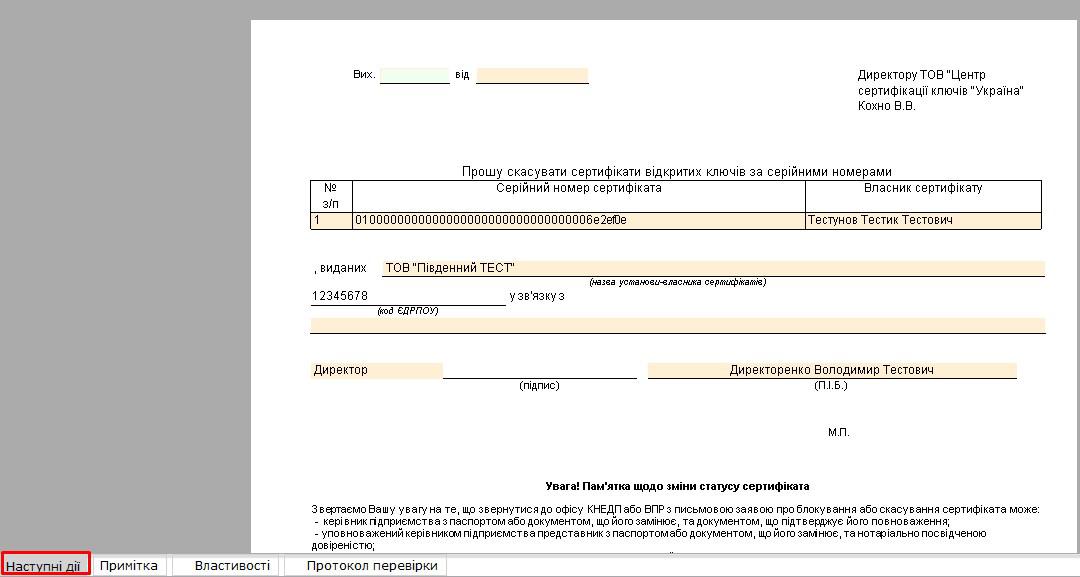
Відкриється вікно підпису
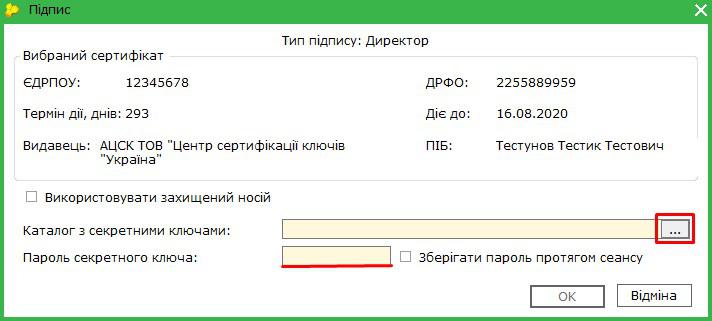
Спочатку обираємо місце, де знаходяться ключі, які потрібно скасувати, потім вводимо пароль до них. Наступне, через «Наступні дії» — «Відправити у контролюючий орган». Відправити у ЦСК “Україна”.
Повідомлення до податкової відправляєтся в таких випадках:
Продовження (старі сертифікати діють, отримали нові і строки дії страрих сертифікатів і початок дії нових сертифікатів перетинаються)
У такому випадку для продовження Вашого договору з Податковою службою необхідно відправити «Повідомлення про реєстрацію електронного цифрового підпису (J/1391104) ».
Приступимо:
- 1. Завантажуємо сертифікати як показано у КРОК - 1.
- 2. Налаштовуємо підписи як показано у КРОК- 2. (незалежно від того, є у Вас бухгалтер, або нема, для поля «Звітність» обираємо «Директор-Печатка»)
- 3. Відкриваємо «Звітність» — «Реєстр звітів» — обрати поточний період — «Створити звіт». Далі натиснути + біля “Державної податкової служби”, та обрати вкладку “Інше” (для юридичних осіб), або вкладку “Інша звітність” (для ФОП), обрати «Повідомлення про реєстрацію електронного цифрового підпису».
Після створення потрібно:
- Заповнити табличну частину звіту.
У першій колонці “ПІБ відповідальної особи” , натискаємо на пусте поле, потім на кнопку з трьома точками, відкривається список сертифікатів, які діють. Обираємо усі НОВІ сертифікати, почергово, додаючи поля у таблиці. Щоб зрозуміти, які нові зі списку, дивимося на дату початку сертифіката.
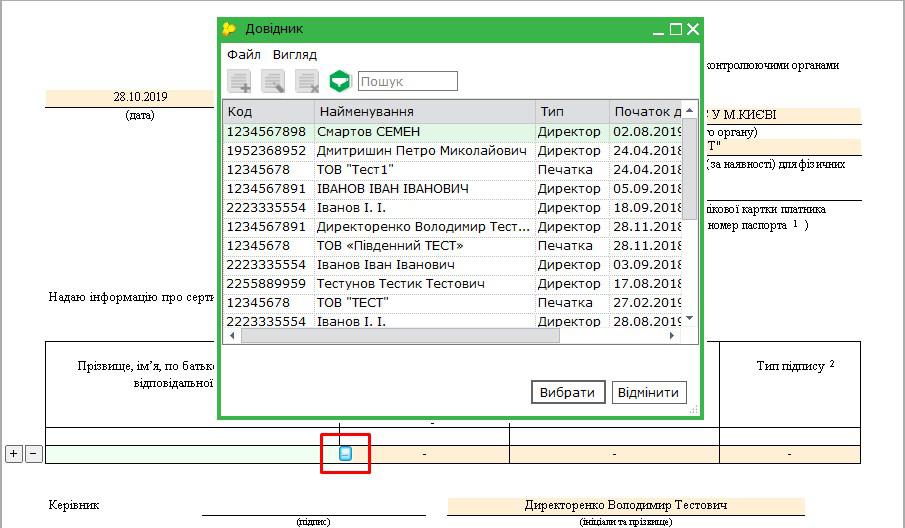
У колонку “Посада”, вписуємо посаду підписантів за наказом про прийняття на роботу. На сертифікат “Печатка” посаду не пишемо. Далі заповнюємо поле “Виконавець” - вказуємо ПІБ директора. Також заповняємо поле “Контактний телефон”.
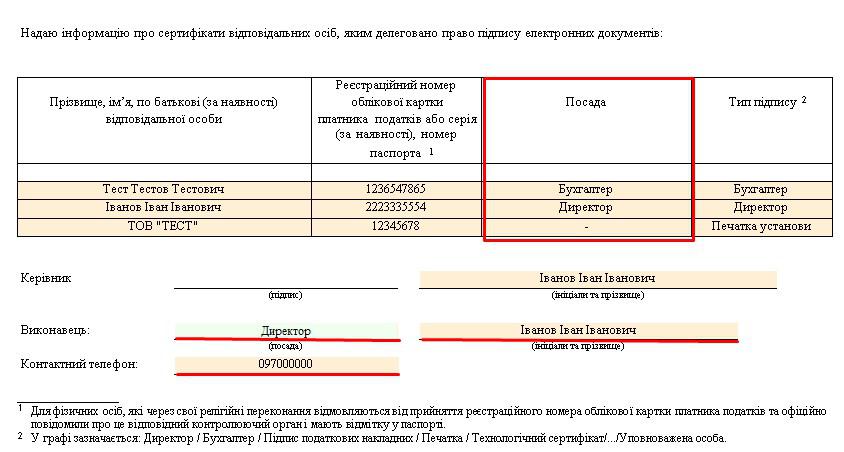
Далі:
- перевіряємо (Вкладка: “Наступні дії — Перевірити звіт”)
- підписуємо (Вкладка “Наступні дії — Передати звіт на підпис”).
ПРОЦЕС ПІДПИСАННЯ:
Далі:
У данному випадку, підписання Повідомлення буде таким:
- 1. Якщо є сертифікати бухгалтера (і/або співробітника), директора, печатки підприємства. У повідомлені обираємо три нових сертифіката у табличній частини, заповнюємо “посади”, “виконавця” та “контактний телефон”. Тепер підписуємо. Перші три підписи - це будуть нові сертифікати. Обираємо місце, де знаходяться нові ключі. Після цього потрібно повторно підписати директором, тільки сертифікатом, який закінчується (старим сертифікатом), печаткою, яка закінчується. Потім відправляємо у контролюючий орган і також підписуємо печаткою, яка закінчується. Якщо все підписано правильно, то у квитанції №2 буде написано “ДОКУМЕНТ ПРИЙНЯТО”. Якщо не правильно підписали, то прийде “ДОКУМЕНТ НЕ ПРИЙНЯТО...повторно підписано сертифікатом”
- 2. Якщо є сертифікати директора, печатки підприємства. У повідомлені обираємо два нових сертифіката у табличній частини, заповнюємо “посади”, “виконавця” та “контактний телефон”. Тепер підписуємо. Перші два підписа це будуть нові сертифікати. Обираємо місце, де знаходяться нові ключі. Після цього повторно підписати директором, тільки сертифікатом, який закінчується (старим сертифікатом), печаткою, яка закінчується. Потім відправляємо у контролюючий орган і також підписуємо печаткою, яка закінчується. Якщо все підписано правильно, то у квитанції №2 буде написано “ДОКУМЕНТ ПРИЙНЯТО”. Якщо не правильно підписали, то прийде “ДОКУМЕНТ НЕ ПРИЙНЯТО...повторно підписано сертифікатом”.
- 3. Якщо є сертифікат тільки директора (підприємство/ФОП) У повідомлені обираємо новий сертифікат у табличній частини, заповнюємо “посаду”, “виконавця” та “контактний телефон”. Тепер підписуємо. Перший підпис буде новий сертифікат. Обираємо місце, де знаходиться новий ключ. Після цього повторно підписати директором, тільки сертифікатом, який закінчується (старим сертифікатом). Потім відправляємо у контролюючий орган і також підписуємо директором (шифрування), яка закінчується. Якщо все підписано правильно, то у квитанції №2 буде написано “ДОКУМЕНТ ПРИЙНЯТО”. Якщо не правильно підписали, то прийде “ДОКУМЕНТ НЕ ПРИЙНЯТО...повторно підписано сертифікатом”.
Зміна бухгалтера (попередній бухгалтер звільнився, прийняли на роботу нового/ раніше не було бухгалтера, прийняли на роботу)
- Якщо бухгалтера звільнено і на його місце прийняли нового бухгалтера.
- Раніше не було бухгалтера і зараз прийняли на роботу.
У таких випадках необхідно прикріпити отриманний сертифікат до уже діючого договору з Податковою службою.
Для цього будемо відправляти “Повідомлення про реєстрацію електронного цифрового підпису”(J/F1391104).
Приступимо:
- 1. Завантажуємо сертифікати як показано у КРОК - 1
- 2. Налаштовуємо підписи як показано у КРОК- 2.
- 3. Відкриваємо «Звітність» — «Реєстр звітів» — обрати поточний період — «Створити звіт». Далі натиснути + біля “Державної податкової служби”, та обрати вкладку “Інше” (для юридичних осіб), або вкладку “Інша звітність” (для ФОП), обрати «Повідомлення про реєстрацію електронного цифрового підпису».
Після створення потрібно:
- Заповнити табличну частину звіту.
У першій колонці “ПІБ відповідальної особи” , натискаємо на пусте поле, потім на кнопку з трьома точками- відкриваеться список сертифікатів, які діють. Обираємо НОВИЙ СЕРТИФІКАТ БУХГАЛТЕРА. Щоб зрозуміти, які нові зі списку, дивимося на дату початку сертифіката.
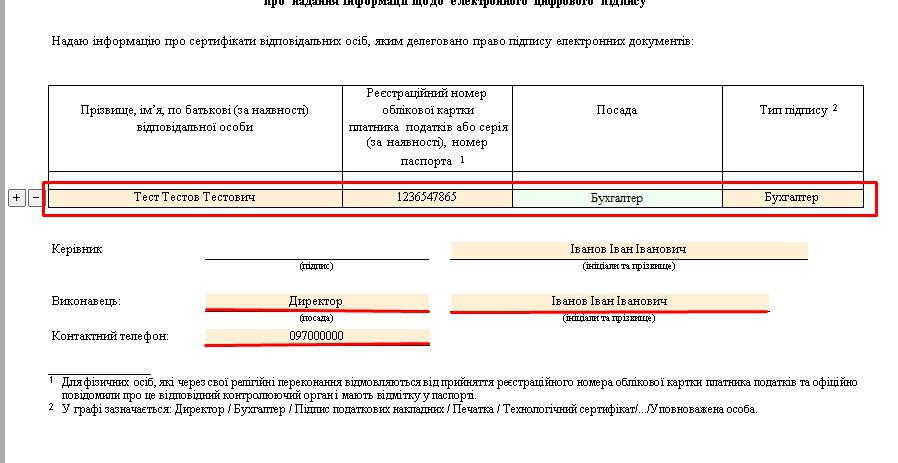
У колонку “Посада”, вписуємо посаду підписанта за наказом про прийняття на роботу. Далі заповнюємо поле “Виконавець” - вказуємо ПІБ директора. Також заповняємо поле “Контактний телефон”.
Далі:
- перевіряємо (Вкладка: “Наступні дії — Перевірити звіт”)
- підписуємо (Вкладка “Наступні дії — Передати звіт на підпис”).
ПРОЦЕС ПІДПИСАННЯ
У повідомлені обираємо новий сертифікат бухгалтера у табличній частини, заповнюємо “посаду”, “виконавця” та “контактний телефон”. Тепер підписуємо. Перший підпис це буде новий сертифікат. Обираємо місце, де знаходиться новий ключ бухгалтера. Потім потрібно підписати директором та печаткою. Потім відправляємо у контролюючий орган і також підписуємо печаткою. Якщо все підписано правильно, то у квитанції №2 буде написано “ДОКУМЕНТ ПРИЙНЯТО”.
Отримали сертифікат на співробітника
У таких випадках необхідно прикріпити отриманний сертифікат до уже діючого договору з Податковою службою. Для цього будемо відправляти “Повідомлення про реєстрацію електронного цифрового підпису”(J/F1391104).Приступимо:
- 1. Завантажуємо сертифікати як показано у КРОК - 1.
- 2. Налаштовуємо підписи як показано у КРОК- 2.
- 3. Відкриваємо «Звітність» — «Реєстр звітів» — обрати поточний період — «Створити звіт». Далі натиснути + біля “Державної податкової служби”, та обрати вкладку “Інше” (для юридичних осіб), або вкладку “Інша звітність” (для ФОП), обрати «Повідомлення про реєстрацію електронного цифрового підпису».
Післе створення потрібно:
- Заповнити табличну частину звіту.
У першій колонці “ПІБ відповідальної особи” , натискаємо на пусте поле, потім на кнопку з трьома точками- відкриваеться список сертифікатів, які діють. Обираємо НОВИЙ СЕРТИФІКАТ СПІВРОБІТНИКА. Щоб зрозуміти, які нові зі списку, дивимося на дату початку сертифіката.
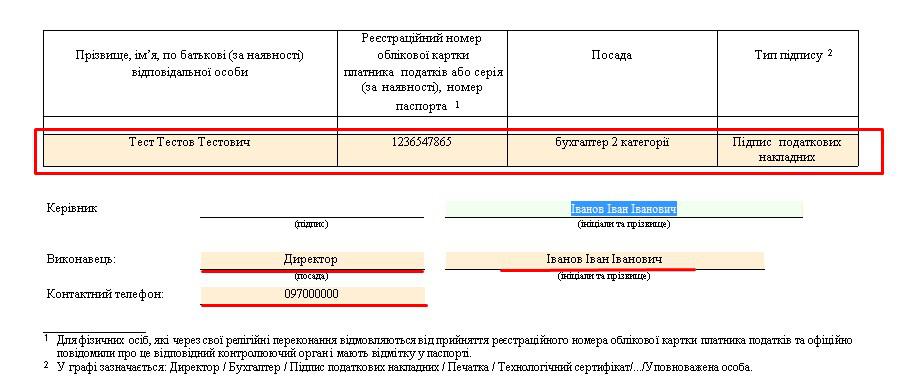
У колонку “Посада”, вписуємо посаду підписанта за наказом про прийняття на роботу. Далі заповнюємо поле “Виконавець” - вказуємо ПІБ директора. Також заповняємо поле “Контактний телефон”.
Далі:
- перевіряємо (Вкладка: “Наступні дії — Перевірити звіт”)
- підписуємо (Вкладка “Наступні дії — Передати звіт на підпис”).
ПРОЦЕС ПІДПИСАННЯУ повідомлені обираємо новий сертифікат співробітника у табличній частини, заповнюємо “посаду”, “виконавця” та “контактний телефон”. Тепер підписуємо. Перший підпис це буде новий сертифікат співробітника. Обираємо місце, де знаходиться новий ключ. Потім потрібно підписати директором та печаткою. Потім відправляємо у контролюючий орган і також підписуємо печаткою. Якщо все підписано правильно, то у квитанції №2 буде написано “ДОКУМЕНТ ПРИЙНЯТО”.